Entering a Stock Movement - Items Card
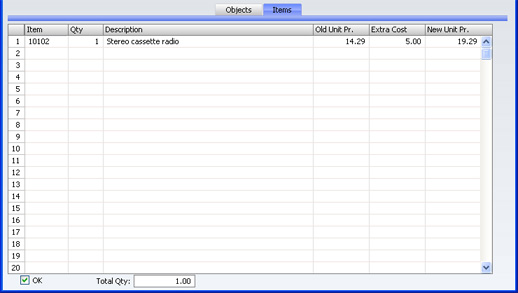
Use the grid on the 'Items' card to list the Items that are to be subject to the Stock Movement.
- Item
- Paste Special
Item register
- Enter the Item Number or Bar Code of the Item to be moved.
- If you choose an Item of which there is no stock in the selected From Location, it will still be included in the resulting Nominal Ledger Transaction. The stock balance of the Item in the From Location will be reduced (i.e. negative stock will be created) unless you are using the Do Not Allow Over Delivery option in the Stock Settings setting.
- If you choose a Plain Item, no check for negative stock will be carried out, whatever the setting of the Do Not Allow Over Delivery option. The quantity of the Item in each Location will be adjusted accordingly. The resulting Nominal Ledger Transaction will only contain a value for this row if you entered a figure manually to the New Unit Price field, but this will not become the FIFO value of the Item. Stock values are not stored for Plain Items.
- Qty
- Quantity of the Item to be moved. If you are using the Do Not Allow Over Delivery option in the Stock Settings setting, you will not be able to enter a greater figure than the stock quantity in the From Location.
- Description
- The Item Name is brought in from the Item register.
- Old Unit Pr.
- The Item's unit FIFO or Weighted Average value will be placed in this field when you save the Stock Movement, if you are using the FIFO Calculated Automatically option in the Stock Settings setting. This figure will be used in the Nominal Ledger Transaction generated. If the Quantity is greater than one, this field will show the average unit FIFO cost. If you are not using the FIFO Calculated Automatically option, this field will remain blank.
- If you change the Item Number, the Old Unit Price is not always updated immediately. The figure is always updated when the Stock Movement is saved or approved, providing you are using the FIFO Calculated Automatically option.
- If the Item belongs to an Item Group and you are using the Use Item Groups For Cost Model option in the Cost Accounting setting, the figure in this field will be calculated using the Cost Model specified in the Item Group. Otherwise, it will be calculated using the Cost Model, Invoice in the Cost Model setting in the Sales Ledger. If the Cost Model is % of Base Price or Cost from Invoice, FIFO values will be used.
- Extra Cost
- Sometimes the value of an Item can change when it is transferred to another Location. In this field you can enter a positive or negative figure by which the cost price is to be adjusted: the figure entered should be per unit.
- This field can be used in the following ways:
| Old Price | Extra Cost | New Price |
| 50 | 10 | 60 |
| 50 | -10 | 40 |
| 50 | 10% | 55 |
| 50 | -10% | 45 |
- In the subsequent Nominal Ledger Transaction, the adjustment will be posted to the Stock Gain Account specified in the Account Usage Stock setting. If you are using the FIFO per Location option in the Cost Accounting setting, the FIFO value of the Item will be adjusted to include the Extra Cost.
- If the FIFO per Location option is in use and if the Item in question is one that has its Cost Price updated on Purchase using the Weighted Average option (set on the 'Costs' card of the Item record), any Extra Cost entered here will be fed back to that Cost Price automatically.
- New Unit Pr.
- The new unit cost price including the cost of the stock transfer to the new Location. If you are using the FIFO per Location option in the Cost Accounting setting, this will become the new FIFO value of the Item(s) moved.
- The figure will be recalculated when the Stock Movement is approved, providing you are using the FIFO Calculated Automatically option.
Footer
- OK
- Check this box to approve the Stock Movement. After approval, it may not be changed.
- If you have so determined in the Sub Systems setting in the Nominal Ledger, a Nominal Ledger Transaction will be created in the Transaction register. The nature of this Transaction is described on the Nominal Ledger Transactions from Stock Movements page.
- You can use Access Groups to control who can approve Stock Movements. To do this, deny access to the 'OKing Stock Depreciation' Action.
- References in these web pages to approved Stock Movements are to those whose OK check box is on.
