Nominal Ledger
This page describes the Nominal Ledger report in the Nominal Ledger. Please refer here for some examples illustrating the use of this report. For clarity, the term "Object" has been used in this description instead of "Tag/Object".
---
The Nominal Ledger report is a list of the Transaction rows (i.e. of the journal postings) entered during the report period.
This report offers exceptionally powerful multi-level Tag/Object analysis. You can search for Transaction rows with several different Tags/Objects, and you can control subtotalling. For example, if you have Tag/Object Types of DEPT (Departments) and PERS (Persons), you can create a report with the Transaction rows sorted by Account and department and with subtotals per person within each department. These features are illustrated in detail on the Examples page.
When printed to screen, the Nominal Ledger report has the Standard ERP Drill-down feature. Click (Windows/macOS) or tap (iOS/Android) on any Transaction Number to open an individual Transaction record.
You can specify whether figures in the Nominal Ledger report will be positive or negative depending on Account Type. To do this, use the check boxes in column 2 in the Presentation of Balances setting. For example, figures in the report for Asset Accounts will obey the Assets check box in column 2 in the Presentation of Balances setting.
Double-clicking or tapping 'Nominal Ledger' in the 'Reports' list in the Nominal Ledger opens the following window:
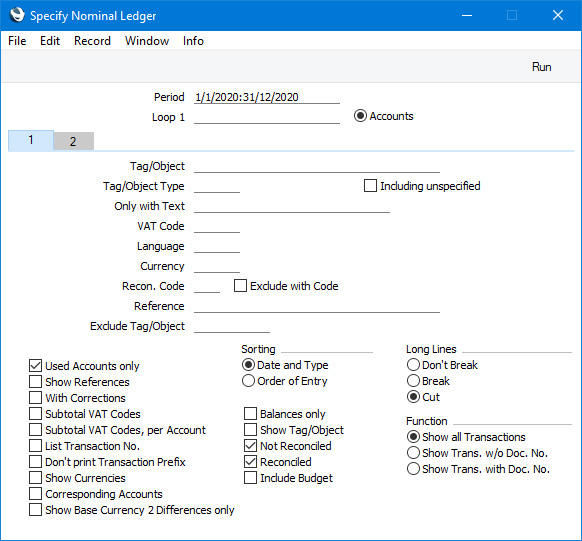
Header- Period
- Paste Special
Reporting Periods setting, System module
- Specify a report period. The report will be a list of journal postings entered during this period (i.e. of rows in Transactions entered during this period).
- If you are using the Leading Zero before Day, Leading Zero before Month and/or Century options in your Date and Numeric Format, you do not need to type the leading zeros or the century digits as these will be inserted automatically. For example, if you type "1-1-20", this will be converted to "01-01-2020" automatically (if you are using all three of the options mentioned).
- If your report period is a single day, just enter the date once and this will be converted to a period format automatically.
- The first period in the Reporting Periods setting will be offered as the default value.
- Loop 1, Loop 2, Loop 3
- (Loop 2 and Loop 3 are on card 2.)
- You can enter a range of Accounts, a range of Objects or an Object Type to each of these fields. The following examples illustrate how you can use these fields:
| Eg | Entry | Report contains | | 1 | Loop 1: 100:199 [Accounts] | Transaction rows posting to Accounts in the range 100:199, sorted by Account | | 2 | Loop 1: 100,199 [Accounts] | Transaction rows posting to the specific Accounts 100 and 199, sorted by Account | | 3 | Loop 1: SALES [Object] | Transaction rows with the SALES Object, sorted by Object | | 4 | Loop 1: DEPT [Object Type] | Transaction rows with Objects belonging to the DEPT Object Type, sorted by Object | | 5 | Loop 1: 100:199 [Accounts] Loop 2: DEPT [Object Type] | Transaction rows with Objects belonging to the DEPT Object Type and posting to Accounts in the range 100:199, sorted by Account then Object | | 6 | Loop 1: DEPT [Object Type] Loop 2: 100:199 [Accounts] | As 5 but sorted by Object then Account | | 7 | Loop 1: 100:199 [Accounts] Loop 2: DEPT [Object Type] Loop 3: PERS [Object Type] | Transaction rows with Objects belonging to the DEPT Object Type and to the PERS Object Type and posting to Accounts in the range 100:199, sorted by Account, by DEPT Objects and finally by PERS Objects |
- You must make an entry in the Loop 1 field before using Loops 2 and 3, or the report will be blank.
- Please refer to the Examples page for more information about how to use these fields.
- In multi-user systems, you can use Access Groups to prevent the postings to sensitive Accounts such as salary Accounts being listed in this report, depending on the user producing the report. To do this, list the sensitive Accounts in the Block Accounts field in each Access Group as appropriate.
- Accounts
- Next to each Loop field there is an Accounts radio button. You should select this radio button if you wish to enter an Account or range of Accounts in the corresponding Loop field, for two reasons:
- If you select the Accounts radio button, you are signifying that what you have entered in the Loop field is an Account or range of Accounts, so Standard ERP will search for matching Transaction rows accordingly. If you do not select the Accounts radio button, Standard ERP will assume that the Loop field contains an Object, a range of Objects or an Object Type.
- If you select the Accounts radio button, you can use 'Paste Special' from the Loop field to open a list of Accounts from which you can choose the appropriate one. If you do not select the Accounts radio button, 'Paste Special' will open a list of Objects.
Card 1- Tag/Object
- Paste Special
Tag/Object register, Nominal Ledger/System module
- Enter an Object Code in this field if you need the report to list Transaction rows with a particular Object. If the field is empty, all Transaction rows, with and without Objects, will be listed. If you enter a number of Objects separated by commas, only those Transaction rows featuring all the Objects listed will be included in the report.
- Tag/Object Type
- Paste Special
Tag/Object Types setting, Nominal Ledger
- Enter an Object Type Code in this field if you need the report to list Transaction rows with Objects belonging to a particular Object Type.
- If a Transaction row has more than one Object, the Show Tag/Object option (below) will usually cause all those Objects to be printed in the relevant line in the report. However if you specify an Object Type here and select the Show Tag/Object option, only the Object belonging to the Object Type will be printed. This is illustrated on the 'Examples' page.
- Including Unspecified
- If you specify an Object Type above, the report will only list Transaction rows with Objects belonging to that Object. If you select this option as well, every Transaction row will be listed in the report. If you also select the Show Tag/Object option below, only those Objects belonging to the specified Object Type will printed in the relevant lines in the report. In other words, this combination of options will list every Transaction row in a way that allows you to distinguish the Transaction rows with Objects belonging to the specified Object Type from the other Transaction rows.
- Only with Text
- Enter a search string in this field if you need the report to list Transaction rows with certain Descriptions. For example, assuming that you have used the default entries in the Description field of each Transaction row, you can enter an Account Name here to report on all postings to that Account. Note that you do not have to enter the complete text string: "Sales" will find "Sales Type 1", "Sales Type 2", etc.
- VAT Code
- Paste Special
VAT Codes setting, Nominal Ledger
- Enter a VAT Code here if you need the report to list Transaction rows with a particular VAT Code.
- Language
- Paste Special
Languages setting, System module
- You can produce the Nominal Ledger report in different Languages: enter the required Language Code here. The appropriate translations of the Account Names will be taken from the 'Texts' card of each Account record.
- Currency
- Paste Special
Currency register, System module
- If you enter a Currency here, the report will only list those Transaction rows with that Currency shown on flip C. The figures shown in the report will be taken from flip C of those Transaction rows: i.e. they will be in the specified Currency. If you leave this field blank, all Transaction rows will be included in the report, with figures taken from the Base 1 or Base 2 Debit or Credit fields on flip B (choose which Base Currency is to be used using the Values in options on card 2).
- Recon. Code, Exclude with Code
- If you want to list Transaction rows that you have reconciled (using the Account Reconciliation register) with a particular Recon. Code, enter that Recon. Code here. To list all reconciled Transaction rows except those with a particular Recon. Code, select the Exclude With Code option as well.
- You must also select the Reconciled option (below) if you want to use this field and check box.
- Reference
- Enter a Reference here if you need the report to list Transaction rows from Transactions with a particular Reference specified in the header. You should enter the complete Reference: "Accrual" will not find "Accrual Posting", etc.
- If you would like the Reference to be printed in the report, select the Show References option (below).
- Exclude Tag/Object
- Paste Special
Tag/Object register, Nominal Ledger/System module
- Enter an Object Code here if you need to remove Transaction rows with a particular Object from the report.
- Used Accounts only
- Select this option if you need to exclude from the report Accounts that were not used during the report period. Accounts not used but with a balance brought forward will be included in the report.
- Show References
- Select this option if you would like the Reference from the Transaction header to be included in the label marking the Transaction rows in the report. The Reference will be placed at the beginning of each label, before the Text (and the changed Description if there is one).
- If the resulting label contains many characters, it may be truncated or spread over several lines, depending on the Long Lines option that you choose below.
- Please refer to the description of the Long Lines options below for details about how these labels will be constructed.
- With Corrections
- By default, invalidated Transaction rows will not be included in the report. An invalidated Transaction row is one that you have marked with a red line using the 'Update Mark' function or by invalidating the originating Sub System record. Select this option if you need invalidated Transaction rows to be included in the report: they will be marked in the report by red lines and they will not be included in any totals.
- Subtotal VAT Codes
- This option will add a section to the end of the report listing the VAT Codes used in the Transaction rows in the report. This section will display the overall total debit and credit amounts posted to all Accounts with each VAT Code.
- Subtotal VAT Codes, per Account
- The Nominal Ledger report is a list of Transaction rows sorted by Account and with subtotals for each Account. After each individual Account this option will add a section listing the VAT Codes used in the Transaction rows posting to that Account. This section will display the total debit and credit amounts posted to the Account with each VAT Code.
- List Transaction No.
- If you select this option, the Transaction Numbers of all Transactions that fall within the reporting period, together with debit and credit totals, will be listed at the end of the report.
- Don't Print Transaction Prefix
- Transaction Numbers will usually be printed in the report together with their Fiscal Year or Sub System prefixes (as shown in the 'Transactions: Browse' window). The Number of a Transaction that you entered directly to the Transaction register, for example, will be printed as "2020.3" while the Number of a Transaction created from a Sub System are printed as, for example, "S/INV.200003". Select this option if you do not want these prefixes to be printed in the report (i.e. in the examples, to omit "2020." and "S/INV.").
- If you use the 'Lock N/L' Maintenance function to close an accounting period, a Document Number (also known as a Sequence Number) will be assigned permanently to every Transaction in the newly closed period. If you print the report using this option, these Document Numbers will be printed in place of the usual Transaction Numbers. The usual Transaction Number (without prefix) will be printed if there is no Document Number (i.e. when a Transaction belongs to a period that you have not yet closed). You can use the Function options below to restrict the report to Transactions with or without Document Numbers.
- Show Currencies
- For Transaction rows in foreign Currencies (i.e. not Base Currency 1 or 2), select this option if you want to show values in Currency as well as in Base Currency 1 or 2 (choose which Base Currency is to be used using the Values in options on card 2). Total Currency balances for each Account will also be shown, together with the overall Account balance in the home Currency.
- Corresponding Accounts
- By default, the Signatures of the users who created each Transaction will be shown for each Transaction row Choose this option if you need the Corresponding Accounts for each Transaction row to be shown instead of the user Signatures. (User Signatures will not be shown in the report in Finland (i.e. when the VAT Law in the Company Info setting is "Finnish".)
- Show Base Currency 2 Differences only
- Use this option if you want the report to list any Transaction rows where the value in Base Currency 2 is not correct, according to the Exchange and Base Rate for the Transaction Date. This may be because you used an ad hoc Exchange or Base Rate in the Transaction row in question, or because you changed an Exchange or Base Rate record some time after you entered it. Changing existing Exchange or Base Rate records is not recommended.
- This option does not calculate values in Base Currency 2 by applying current Exchange and Base Rates to old Transactions rows. To do this, use the Base Currency Rate Change report.
- Sorting
- Transaction rows posting to each Account will be listed in date order. Use these options to specify the order that will be used for Transaction rows with the same date:
- Date and Type
- Transaction rows with the same date will be sorted by type. For example, a Transaction row entered directly to the Transaction register will be listed above a Transaction row created from an Invoice.
- Order of Entry
- Transaction rows with the same date will be sorted by time of entry.
- Balances only
- Select this option if you only need to show debit, credit and final balances for each Account, instead of having every Transaction row listed individually.
- Show Tag/Object
- By default, the Signatures of the users who created each Transaction will be shown for each Transaction row. Select this option if you need the Objects used in each Transaction row to be shown instead of the user Signatures.
- If you select this option and the Corresponding Accounts option above, the Corresponding Accounts option will be given priority so Objects will not be shown.
- Not Reconciled
- Select this option if you need Transaction rows that you have not reconciled (using the Account Reconciliation register) to be included in the report.
- Reconciled
- Select this option if you need Transaction rows that you have reconciled (using the Account Reconciliation register) to be included in the report.
- Include Budget
- Selecting this option will cause Budget figures for each Account to be shown in the report.
- If the matrix in a Budget record is empty or only contains rows whose dates are outside the report period, figures from that record will not be included in the report. You do not need to mark a Budget record as OK for its figures to appear in the report.
- Long Lines
- By default, each Transaction row in the report will be marked with a label that will be constructed as follows:
- The Text in the header of the relevant Transaction will be used as the label.
- If the Description field in the Transaction row does not contain the Account Name (i.e. if the default Description has been changed), the Description will be added to the Text, separated by a comma.
- If the Text field is empty, the Description in the Transaction row alone will be used as the label (irrespective of whether or not it has been changed.
If you select the Show References option above, the Reference from the Transaction header will be included in this label together with the Text (and the changed Description if there is one).
- Use these options to specify how the resulting label will be shown in the report if it contains many characters.
- If you use a landscape Page Setup and/or reduce the page magnification, the space available for long descriptions (i.e. the width of the description column) will be increased.
- Don't Break
- The full length of a label will be printed on one line. If it interferes with figures in the next column, they will be moved to the next line.
- Break
- The full length of a label will be printed, spread over several lines if necessary.
- Cut
- Only the first 16 characters of a label will be printed, so that it fits onto in a single line in the allocated column.
- Function
- If you use the 'Lock N/L' Maintenance function to close an accounting period, a Document Number (also known as a Sequence Number) will be assigned permanently to every Transaction in the newly closed period. Use these options to choose whether the report is to include every Transaction in the report period, those with Document Numbers only (i.e. those from closed periods only) or those without Document Numbers only.
Card 2
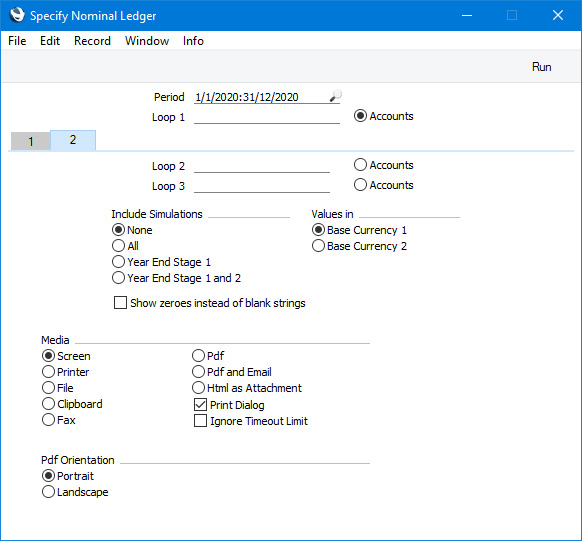
- Include Simulations
- Choose one of these options if you need simulated transactions from the Simulation register to be included in the report. If you choose the "All" option, Simulation rows in which the Status is "Invalid" or "Transferred" will not be included.
- Values in
- If you are using the Dual-Base system, use these options to specify whether the values in the report are to be shown in Base Currency 1 or 2.
- If you are not using the Dual-Base system, use the Base Currency 1 option to produce a report in your home Currency.
- If you have entered a Currency in the Currency field on card 1, the figures in the report will be in that Currency.
- Show zeroes instead of blank strings
- By default, blank values will be shown in the report on the opposite side to each posting to each Account. For example, if a Transaction row posts a credit amount to an Account, the debit amount will be shown to be blank.
- Select this option if you would prefer "0.00" to be printed instead of the blanks.
Press the [Run] button to print the Nominal Ledger report as you have specified it.
Please refer here for some examples illustrating the use of the Nominal Ledger report.
---
Reports in the Nominal Ledger:
---
Go back to:
|
