Legal Record Numbers - Portugal
This page contains some guidance about how to configure the Legal Record Numbers setting in order for Official Numbers to be generated correctly in Portugal. Some parts of the description assume that the VAT Law in the Company Info setting has been set to "Portuguese". Please follow the links below for details about using the setting in other countries:
---
In Portugal, it is a legal requirement to have official serial numbers on all sales documents (i.e. Proforma Invoices (from Quotations), Sales Orders, Sales Invoices, simplified Invoices, Invoice/Receipts, POS Invoices, Debit Notes, Credit Notes and Receipts) and all transport documents (i.e. Deliveries, Returned Goods, Returned Goods to Suppliers and Stock Movements).
Flip A 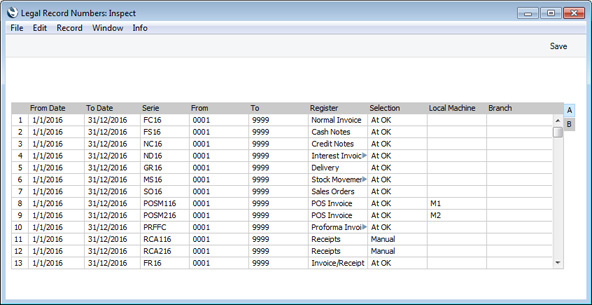
- From Date, To Date
- The period when the Legal Record Number sequence can be used. The From and To dates must be in the same fiscal year, and the fiscal year must be listed in the Fiscal Years setting.
- Serie
- Enter a prefix to be used with every Official Number in the sequence. For example, referring to the illustration above, the first Normal Invoice in 2016 will be given FC160001 as its Official Number (from the first row in the illustration), the second one will be FC160002 and so on. You must specify a Serie in each row (i.e. in each Legal Record Number sequence).
- The Serie can only contain uppercase characters and numbers.
- When the Official Number of any record is printed in forms (using the "Official Serial Number" field), a prefix representing the transaction type will be added and a stroke will be inserted between the Serie and the Number automatically. For example, Invoice FC160001 will be printed as FT FC16/0001. Do not include the prefix representing the transaction type (FT in this example) in the Serie.
- From, To
- Enter the first and last numbers of the Legal Record Number sequence. These fields can only contain numeric characters.
- Every Legal Record Number sequence must begin at 1. As you should enter new Legal Record Number sequences every year, and as rows with the same Serie/Register/Selection combination must not overlap even if the period is different, you should enter a different Serie for each year.
- The From and To numbers must contain the same number of digits: use leading zeros if necessary (for example, 0001).
- Register
- Paste Special
Choices of possible entries
- Use 'Paste Special' to specify the register in which the Legal Record Number sequence is to be used.
- You should set up Legal Record Number sequences for each Invoice type separately (i.e. "Normal Invoice", "Cash Notes", "Credit Notes", "Interest Invoices" and "Invoice/Receipt"). You cannot use the "All Invoices" option in Portugal.
- The 'Paste Special' list contains "Manual" and "Recovered" options for each register, in addition to the registers themselves (for example, "Normal Invoices Manual" and "Normal Invoices Recovered from Damaged Database" in addition to "Normal Invoice"). These options are intended for use in Portugal, as follows:
- Manual
- A "Manual" number sequence for a particular register allows you to enter records to that register that you have already issued on paper or from another system (e.g. a back-up system). For example, you might need to enter an Invoice to the system that you have already issued on paper. When you enter such a record, you must set the Status to "Manual". This will allow you to copy the Official Number from the original record (e.g. from the paper Invoice) to the Official No. 2 field. You must also enter an Official No. in the header of the new record manually (using 'Paste Special' to choose from the "Manual" number sequence for the relevant register).
- Recovered
- A "Recovered" number sequence for a particular register allows you to enter records to that register for a second time. This will only be necessary or allowed when the original entries have been lost, perhaps due to a system crash or similar.
- If you have needed to restore your database from a back-up because of a system crash or similar, and the most recent records are missing from the back-up, follow these steps in the restored database to recreate them. We will illustrate the steps by assuming the last recovered Invoice has an Official No. FC16/234 (i.e. with Serie FC16 and number 234).
- Close the Legal Record Number sequences in which records are missing. To do this, enter the number of the last recovered record in the To field. In the example, in the row in the Legal Number Series setting with Serie FC16 and Register "Invoices", enter 234 as the To number. This prevents the sequence being used again.
- Create a new Legal Record Number sequence for each register with missing records, starting from 1. In the example, you might create a new sequence with Serie FC16B, running from 001 to 999.
- If you have not already done so, create Legal Record Number sequences for each register with missing records, and in the Register field choose the relevant "Recovered" option. In the example, you might create a new sequence with Serie FC16R, running from 001 to 999, and with Register "Normal Invoices Recovered from Damaged Database".
- Re-enter the missing records. In these re-entered records, you must set the Status to "Recovered from Damaged Database". This will allow you to copy the Official Number from the lost record to the Official No. 2 field. In the example, FC16/234 was the last recovered Invoice, so FC16/235 is the first one that was lost and therefore the first one that needs to be re-entered. So, enter FC16/235 in the Official No. 2 field. You must also enter an Official No. in the header of the new record manually. Use 'Paste Special' to choose from the "Recovered" number sequence for the relevant register (in the example, the one with Serie FC16R).
- Selection
- Paste Special
Choices of possible entries
- The Selection field allows you to specify the moment when an Official Number will be assigned to each new record.
- Depending on the register, you can use the following options:
- Manual
- Use this option if you will assign an Official Number to each record manually using 'Paste Special'.
- If the Register field contains one of the "Manual" or "Recovered" options, the Selection will default to "Manual" and cannot be changed.
- At OK
- Official Numbers will be assigned to records automatically when you save them after marking them as OK.
- In most cases, when the Register field contains a "normal" register (i.e. not one of the "Manual" and "Recovered" options), the Selection will default to "At OK" and cannot be changed.
- If the Register field contains "Receipt", this field will default to "At OK", but you can change it to "Manual". In a smaller company, only one Legal Record Number sequence will be needed for Receipts, in which case the Selection should be "At OK". In a larger company with more than one bank account, it may be necessary to have a separate Legal Record Number sequence for each one (depending on the volume of transactions). This will enable chronology rules to be imposed on each bank account individually, rather than on Receipts as a whole. In each number sequence, the Selection should be "Manual" (they should all be "Manual": do not mix "Manual" and "At OK"). The Serie should be different in each case, and the Comment (on flip B) should also refer to the relevant bank account. When entering a Receipt, you should use 'Paste Special' to choose the Official Number from the "Receipt" number sequences: the Comments will be shown in the 'Paste Special' list to ensure you choose the correct one. If you mark a Receipt as OK and save it without having chosen an Official Number, one will be assigned automatically from the first valid Legal Record Number sequence for Receipts.
- At Sending E-Record
- This option should only be used if the Register field contains "Delivery", "Returned Goods to Supplier" or any of the standard Stock Movement options (i.e. not the "Manual" or "Recovered" options). Records in these registers need to be registered as transport documents with the tax authority.
- If the Register field contains one of these registers, the Selection will default to "At OK", but you will be able to change it to "At Sending E-Record". The "At OK" option will usually be used by smaller companies who will register their stock transactions manually on the tax authority's website, while "At Sending E-Record" will usually be used by larger companies who will register their stock transactions electronically.
- If you choose "At Sending E-Record" in a particular Legal Record Number sequence, you will be able to notify the tax authority electronically whenever you enter a record in the relevant register. For example, you might have a number sequence in which the Register is "Delivery" and the Selection is "At Sending E-Record". Whenever you enter a new record (in the example, a new Delivery), save it without marking it as OK. Then, choose 'Send to Tax Authorities' from the Operations menu. After you log in to the tax authority server, the record will automatically be given the next Official Number from the "At Sending E-Record" number sequence for the relevant register (for Deliveries in the example). When a positive response is received from the tax authority, the record will be marked as OK automatically. Until that response arrives, strict chronology rules mean that you will not be able to send a second record in the same register to the tax authority or mark one as OK yourself.
- If you need both options (i.e. if you need to be able to register your stock transactions with the tax authority both electronically and manually on their web site), you should enter separate Legal Record Number sequences for the relevant register with Selections "At Sending E-Record" and "At OK".
- To use the "At Sending E-Record" option, you should have created sub-users on the tax authority website with passwords and access rights to submit electronic documents. Enter the sub-user ID in the Person records of each user with the authority to submit electronic documents (in the Specification field on the 'Sales' card).
- Local Machine
- Paste Special
Local Machines setting, Point of Sales/Restaurant/Technics module
- In a retail environment, an option available to you is the ability to use separate Legal Record Number sequences for each cash machine or till. When you create a new record (e.g. a new Invoice), the Official Number will be taken from the first valid Legal Record Number sequence for the Local Machine Code of the client machine you are using (set in the Local Machine setting in the User Settings module).
- Be careful not to enter more than one Legal Record Number for the same Register/Local Machine combination for the same period.
- Branch
- Paste Special
Customers in Contact register
- If your company has several Branches (e.g. several shops), an option available to you is the ability to use separate sequences of Official Numbers for each Branch. You should specify the Branch where each client machine is located in the Local Machine setting in the User Settings module, doing so individually on each client machine. When you create a record, the Branch where the client machine is located will usually be copied to that new record (depending on the register). The Official Number will be taken from the first valid Legal Record Number sequence for that Branch.
- If you are using Branches, each Branch must have its own record in the Contact register. The Customer box should be ticked in these records. This will allow you to choose the correct Branch in fields such as this one using 'Paste Special'. It will also allow address and other details for the Branch to be printed on Invoices if you have included the various Branch fields in your Form Template design.
Flip B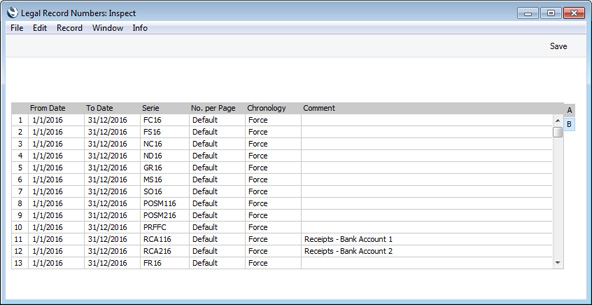
- No. per Page
- Always choose "Default" in this field.
- Chronology
- This field will default to "Force" and cannot be changed. This will mean that you will need to enter all records that use a particular Legal Record Number sequence in chronological order. The date of a new record will need to be the same as or later than the date in the previous record entered. When the Official Number is on the point of being allocated to the record (usually "At OK"), a check for chronology will first be carried out. If the record fails the chronology check, you will be so informed and an Official Number will not be allocated.
- Comment
- If you have any Legal Record Number sequences in which the Selection is "Manual", this comment will be shown in the 'Paste Legal Record No.' list that users will open in order to choose an Official Number. It should therefore be descriptive enough to make the selection of the correct number sequence easy for all users.
Fields in Form Templates When designing the Form Templates to be used when printing records with Official Numbers, be sure to include the following fields:
- Official Serial Number
- Prints the Official Number in the correct format (can be used in all Form Templates).
- In the Form Template for printing Receipts, use "Official Serial Number (Header)" to print the Official Number of the Receipt, and "Official Serial Number" to print the Official Number(s) of the Invoice(s) being paid.
- Official Serial Number 2
- Prints the Official Number 2 (can be used in the Form Templates for printing Sales Ledger Invoices of all Types (i.e. Invoice, Cash Note, Credit Note or Interest Invoice), POS Invoices, Bar Tabs and Receipts)
- Official Serial Number of Orig. Invoice
- In the Form Template used for printing Credit Notes, prints the Official Number of the Invoice being credited.
- Copy of the original document (SAFT portugal)
- If the Status of the Invoice being printed is "Manual" or "Recovered from Damaged Database", prints "Cópia do documento original-" followed by characters signifying the Invoice Type (i.e. Invoice, Cash Note, Credit Note or Interest Invoice) followed by the Official No. 2 (can be used in the Form Templates for printing Sales Ledger Invoices of all Types)
---
Settings in the Sales Ledger:
Go back to:
|
