The MyStandard Page - Update Version command
This page describes the 'Update Version' command in MyStandard.
---
The 'Update version' command on the MyStandard page allows you to update your server application to the latest version of Standard ERP. Follow these steps:
- Log in to MyStandard. If you are already logged in, you may need to select 'Companies' in the main menu at the top of the window.
- If you have more than server, select the one you want to work with in the list on the left-hand side of the window.
- It is usually recommended that you stop the server before updating. When you stop the server, you will be able to send a message to any users currently logged in asking them to save their work. If you update without stopping first, the updating process will close the server without any warning to the users.
- Press 'Update Version'. This command will only be visible if you have Admin Access or Update Version access to the server on MyStandard.
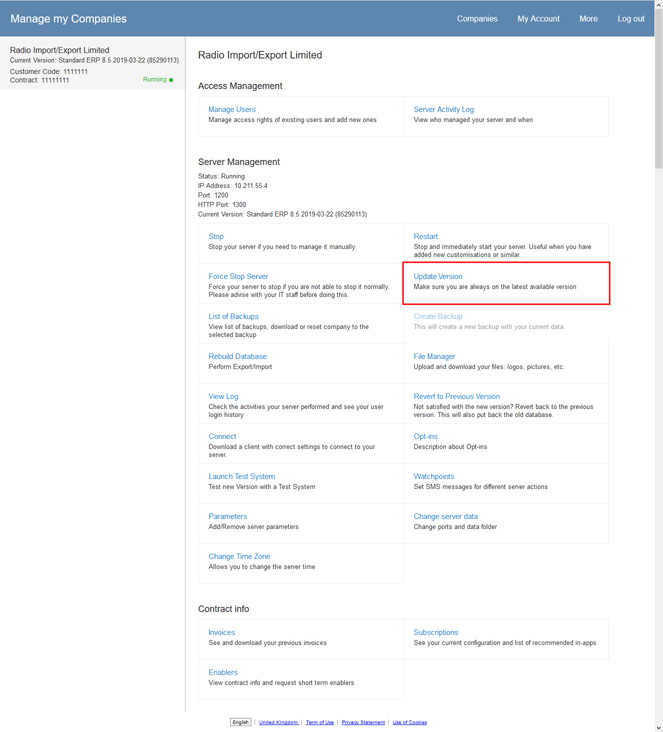
- If you are already using the latest version, a message will appear to this effect.
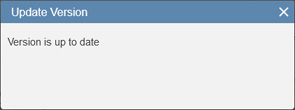
Note that when you create a Cloud Node and connect your server to your MyStandard page, MyStandard will not be aware of the version you are using. So, at this early stage, you may be able to "update" even if you are already using the latest version.
- If you are not using the latest version, the following window will open:
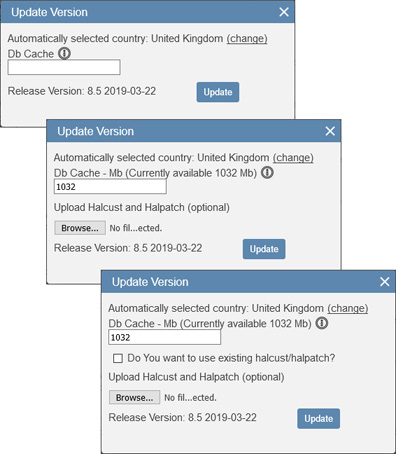
- Automatically detected country
- Your server application will be updated to the version for the country specified here. If the default country is not the one you require, select 'Change' and select the country you need from the resulting drop-down menu.
- Db Cache
- Specify here as a number of Mb how much memory you would like to be used as the database cache when importing to the new database. The recommended maximum is 80% of the memory that is available on your server. If MyStandard can establish your server's memory size, this recommended maximum will be displayed in the 'Update Version' window as a guide.
- Do You want to use existing halcust/halpatch?
- This option will appear if MyStandard is able to establish that your server is currently using HAL customisation i.e. that there are "halcust" and/or "halpatch" folders in the folder containing your server application. Select this option if you want to use your existing "halcust" and/or "halpatch" folders with the new version. If you have also updated your HAL files, do not select this option and instead use the 'Browse...' button to locate and upload the new files, which will replace the old ones. If you do not want to use any HAL customisation with the new version, do not select this option and do not use the 'Browse...' button.
- If your server is not currently using HAL customisation, the Do You want to use existing halcust/halpatch? option will not appear. If you need to start using HAL, use the 'Browse...' button to locate and upload the new files.
- If your server is a Windows machine, the 'Browse...' button may not be included in the 'Update Version' window as MyStandard may not be able to establish whether your server is using HAL customisation.
- Select 'Update' to begin the updating process, which will take place as follows:
- The Status of the server on the MyStandard page will be changed to "Updating version", and the update will be added to the .
- If the server is running, it will first be closed (without any warning to any users who may be logged in).
- A text back-up will be created.
- The existing database and any HAL files will be moved to a folder named "oldver.STDERP_X.X-YYYY-MM-DD-ZZZZ" where "X.X-YYYY-MM-DD-ZZZZ" is the version, date and build of the old version. The first time you update, this folder may simply be named "oldver". This folder will be in the server folder.
- The new version of the server application will be downloaded and installed. This will be stored in a "Versions" folder in the "cloudnode" folder.
- Using the new application, a new database will be created and the text back-up imported.
- The new version of the server will be started.
- The Status of the server on the MyStandard page will be changed to "Running", and the version information will be updated.
- When users start their client applications, they will be asked to update their clients to the new version:
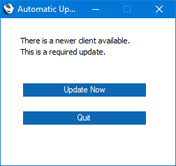
This example shows a required or mandatory update, so users should choose [Update Now]. If the update is not mandatory, users will also be able to choose to [Update Later]. Whether an update is mandatory or not will depend on whether the new version contains structural changes compared to the old. This will usually be the case: if the old version is a recent one the update might not be mandatory.
- After the client applications have been updated, users will be able to log in as usual.
- If you are updating from a version that is at least two years old, obtain a new Enabler Key using the [Get Enabler Key] button in the Internet Enablers setting in the System module in Standard ERP.
---
About MyStandard:
Go back to:
