Goods Receipt Labels
This page describes the Goods Receipt Labels form in the Stock module.
---
The Goods Receipt Labels form allows you to print labels that you can attach to each unit that you receive into stock. Labels will be printed from Goods Receipts, and an appropriate number of labels will be printed for the number of units in a Goods Receipt. For example, if the first row in a Goods Receipt has a Qty of 2 and the second row has a Qty of 3, five labels will be printedparcels received, in order to identify particular shipments into stock.
As well as from Goods Receipts, you can also print labels on the same basis from Productions. Labels will only be printed for the Output Items in the Productions.
You can also print labels from an individual Goods Receipt by opening the record and selecting 'Print Labels' from the Operations menu (Windows/macOS) or Tools menu (iOS/Android). Labels will be printed using the default options shown in the illustration below.
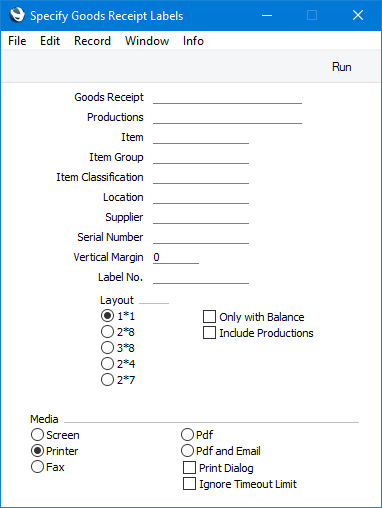
- Goods Receipt
- Range Reporting
Numeric
- If you need to print labels from a particular Goods Receipt, specify the Goods Receipt Number here. You can also enter a range of Goods Receipt Numbers separated by a colon (:).
- Productions
- Range Reporting
Numeric
- If you need to print labels from a particular Production, specify the Production Number here and select the Include Productions option below. You can also enter a range of Production Numbers separated by a colon (:). Labels will only be printed for the Output Items in the Production(s).
- Item
- Paste Special
Item register
- Range Reporting Numeric
- Enter an Item Number (or a range of Item Numbers) here if you need to print labels for a particular Item (or Items). Labels will not be printed for other Items in the specified Goods Receipt(s) or Production(s). No labels will be printed if the Item is not included in the specified Goods Receipt(s) or Production(s).
- Item Group
- Paste Special
Item Group register, Sales Ledger
- Use this field if you want to print labels for every Item belonging to a particular Item Group listed in the specified Goods Receipts or Productions.
- Item Classification
- Paste Special
Item Classifications setting, Sales Ledger
- Use this field if you want to print labels for every Item with a particular Item Classification listed in the specified Goods Receipts or Productions. If you enter a number of Classifications separated by commas, labels will be printed for Items featuring all the Classifications listed. If you enter a number of Classifications separated by plus signs (+), labels will be printed for every Item featuring at least one of the Classifications listed. If you enter a Classification preceded by an exclamation mark (!), labels will be printed for Items featuring any Classification except the one listed.
- For example:
- 1,2
- Labels will be printed for Items with Classifications 1 and 2 (including Items with Classifications 1, 2 and 3).
- 1+2
- Labels will be printed for Items with Classifications 1 or 2.
- !2
- Labels will be printed for Items without Classification 2.
- 1,!2
- Labels will be printed for Items with Classification 1 but without Classification 2. Note the comma before the exclamation mark in this example.
- !1,!2
- Labels will be printed for Items without Classification 1, without Classification 2 or without both Classifications. Again, note the comma.
- !(1,2)
- Labels will be printed for Items without Classifications 1 and 2 (Labels will not be printed for Items with Classifications 1, 2 and 3).
- !1+2
- Labels will be printed for Items without Classification 1 or with Classification 2 (Labels will be printed for Items with Classifications 1 and 2).
- (1,2)+(3,4)
- Labels will be printed for Items with Classifications 1 and 2 or with Classifications 3 and 4.
- 1*
- Labels will be printed for Items with a Classification beginning with 1 (e.g. 1, 10, 100).
- 1*,!1
- Labels will be printed for Items with a Classification beginning with 1 but not 1 itself.
- *1
- Labels will be printed for Items with a Classification ending with 1 (e.g. 1, 01, 001).
- 1*,*1
- Labels will be printed for Items with a Classification that begins and ends with 1 (e.g. 11, 101, 1001).
- Location
- Paste Special
Locations setting, Stock module
- Specify a Location here if you need to print labels for Items that you received into stock in a particular Location.
- A label or labels will be printed from a Goods Receipt row if the Location in that row is the specified Location or if the Location in that row is blank and the Location on the 'Terms' card is the specified Location.
- It is not possible to specify a Location in a Production row, so labels will be printed from all Output rows in a Production if the Location in the header is the specified Location.
- Supplier
- Paste Special
Suppliers in Contact register
- If you need to print labels from Goods Receipts with a particular Supplier, enter the Contact Number of that Supplier here.
- Specifying a Supplier will have no effect when printing labels from Productions.
- Serial Number
- Paste Special
Serial Numbers in stock
- Enter a Serial Number here if you need to print a label for that Serial Number.
- Vertical Margin
- If you want the labels to be printed with a non-standard vertical margin (vertical spacing between the labels), specify the margin that you want to be used here. The standard margins that will be used if you leave this field empty are:
| Label Format | Vertical Margin |
| 1 x 1 | 1 |
| 2 x 8 | 98 |
| 3 x 8 | 98 |
| 2 x 4 | 206 |
| 2 x 7 | 112 |
- Note: entering a vertical margin that is significantly different to standard may result in the printing of fewer labels than expected.
- Label No.
- Range Reporting
Numeric
- This field allows you to print labels for individual units in a Goods Receipt or Production. For example, if the first row in a Goods Receipt has a Qty of 2 and the second row has a Qty of 3, you can use this field as follows:
| Label No. | Prints |
| (blank) | two labels from row 1 and three from row 2 |
| 1 | one label from row 1 |
| 2 | one label from row 1 |
| 3 | one label from row 2 |
| 2:3 | one label from row 1 and one label from row 2 |
- Layout
- Choose the standard label format that you wish to use.
- Only with Balance
- This option only applies to Serial Numbered Items. Select if you do not want to print labels for Serial Numbers that are no longer in stock (e.g. you have sold them in the time between entering the Goods Receipt or Production and printing the labels). Labels will be printed for Serial Numbers that you have moved to different Locations.
- Include Productions
- Select this option if you would like to print labels from Productions. If you only want to print labels from Productions (i.e. if you do not want to print labels from Goods Receipts), enter a non-existent Goods Receipt Number in the Goods Receipt field above.
Illustrated below is a sample PUR_LABEL record from the
Form Template register in the System module. Note that you should only add each field once to the Form Template: the label printing function will print the fields the appropriate number of times on each page.
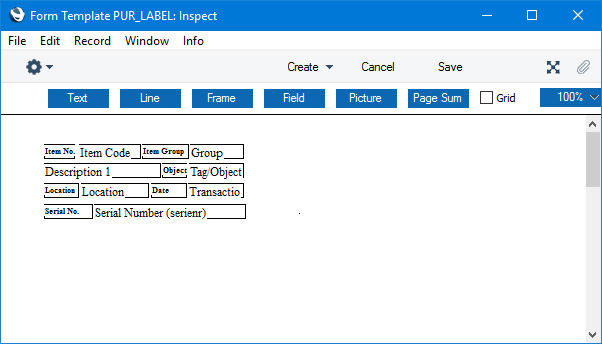
Add the fields to the Form Template design in the usual way (click the [Field] button and draw a rectangle where you want the field to appear). When the 'Field' dialogue box opens, specify the Fieldname:
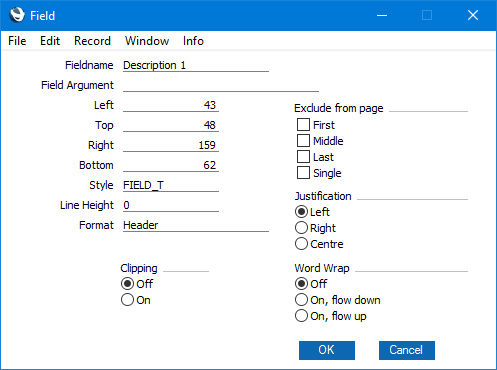
If the labels on each row are not aligned properly when printed, set the Format to "Matrix".
If you want static text to be printed on your labels (i.e. text that identifies the information on the labels, such as "Item No."), follow these steps:
- Click the [Field] button and draw a rectangle where you want the static text to appear. The 'Field' dialogue box opens.
- Leave the Fieldname blank and enter the static text in the Field Argument field.
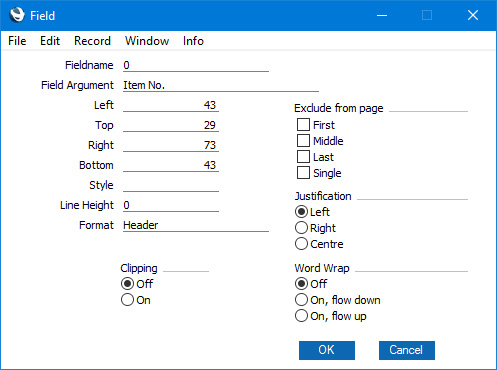
- Click [OK] to save.
- Do not use the [Text] button for this purpose: any text that you add to the Form Template this way will only be printed for the first label.
You can use the fields listed below when you design the Form Template to be used by the Goods Receipt Labels document. Bear in mind that at least one label will be printed from each row in a Goods Receipt or Production.
The following fields print information from the header of the Goods Receipt or Production:
| Field in Form Template | Prints (from Goods Receipt or Production) |
| |
| Address | Invoice Address from the Contact record for the Supplier. This information will be printed on separate lines, so you should specify a Line Height for this field. This field will not be printed in labels printed from Productions |
| Comment | Comment |
| Comment 2 | Comment |
| Currency | Currency or, if blank, Base Currency 1. This field will not be printed in labels printed from Productions |
| Location | Location from the Goods Receipt row (flip B) or, if blank, from the 'Terms' card (Goods Receipt) or Location from the header (Production) |
| Purchase Order Number | Purch. Order No. This field will not be printed in labels printed from Productions |
| Rate | Exchange Rate, expressed as a ratio. This field will not be printed in labels printed from Productions |
| Rate for Base Currency | Base Currency Rate, expressed as a ratio. This field will not be printed in labels printed from Productions |
| Registration Date | Date when the Goods Receipt was created. This field will not be printed in labels printed from Productions |
| Supplier | Supplier (i.e. Contact Number of the Supplier). This field will not be printed in labels printed from Productions |
| Supplier Item Number (inlevnr) | No. (i.e. Goods Receipt Number or Production Number) |
| Supplier Name | Name (i.e. Supplier Name). This field will not be printed in labels printed from Productions |
| Total Price (totpris) | Prints the sum of Qty * Cost Price (Goods Receipt) or Row FIFO (Production) from the labels printed so far i.e. this is an accumulating figure |
| Transaction Date | Trans. Date (Goods Receipt) or End Date (Production) |
The following fields print information from the row in the Goods Receipt or Production:
| Field in Form Template | Prints (from Goods Receipt or Production row) |
| |
| Best Before Date | Best Before. This field will not be printed in labels printed from Productions |
| Description 1 | Description (Goods Receipt) or Descr. (Production) |
| Item Barcode BC39 | Barcode from the Barcodes setting in the Stock module, or Barcode or Item Number from the Item record, printed using the Code 39 barcode format. You should give this field a Style that uses a Code 39 barcode font |
| Item Barcode EAN 13 | Barcode from the Barcodes setting in the Stock module, or Barcode or Item Number from the Item record, printed using the EAN 13 barcode format. You should give this field a Style that uses an appropriate EAN 13 barcode font |
| Item Code | Item |
| Item Code 2 | Item |
| Price | Cost Price (Goods Receipt) or I-Cost (Production) |
| Quantity | Qty (Goods Receipt) or Out Qty (Production) |
| Serial Number (serienr) | Serial No. |
| Serial Number bc39 | Serial No., printed using the Code 39 barcode format. You should give this field a Style that uses a Code 39 barcode font. This field will not be printed in labels printed from Productions |
| Serial Number bc128 | Serial No., printed using the Code 128 barcode format. You should give this field a Style that uses a Code 128 barcode font |
| Sum, Price | Qty * Cost Price (Goods Receipt) or Row FIFO (Production) |
| Supplier Item Code | Supp. Item No. This field will not be printed in labels printed from Productions |
| Supplier Item Code in BC39 | Supp. Item No., printed using the Code 39 barcode format. You should give this field a Style that uses a Code 39 barcode font. This field will not be printed in labels printed from Productions |
Item Information
The following fields print information from the record in the
Item register for the Item specified in the Goods Receipt or Production row.
| Field in Form Template | Prints (from Item) |
| |
| Barcode | Barcode |
| EU Code | Commodity Code |
| Group | Group |
| Item Department | Department |
| Item Price | Base Price |
| Price Change | Cost Price Change |
| Price in Base Currency 1, row | Base Price from the Item record |
| Price in Base Currency 2, row | Base Price from the Item record converted to Base Currency 2 using the Base Currency Rate in the Goods Receipt or the Base Currency Rate applying on the End Date of the Production |
| Shelf Code (lagerplats) | Shelf Code |
| Tag/Object | Tags/Objects |
| Transaction Date (transdate) | Base Price Change |
| Unit | Unit |
| XItemCode | Alternative Code |
Jewellery Information
If you are using the
Jewellery module, flips J-M will be added to the Goods Receipt matrix. The following fields print information from these additional flips. These fields will not be printed in labels printed from Productions:
| Field in Form Template | Prints (from Goods Receipt row) |
| |
| Bracelet/Strap, Row | Brc/Str |
| Certificate, Row | Cert |
| Clarity, Row | Clarity |
| Colour, Row | Colour |
| Gender, Row | Gender |
| Length, Row | Length |
| Major Stone, Row | Major Stone |
| Metal, Row | Metal |
| Minor Stone, Row | Minor Stone |
| Movement, Row | Movement |
| Other Comment, Row | Other |
| Other Comment 2, Row | Other2 |
| Size, Row | Size |
| Style Name, Row | Style Name |
| Supplier Serial No., Row | Supp. Serial No |
| Watch Brand, Row | Watch Brand |
| Watch Metal, Row | Watch Metal |
| Weight, Row | Weight |
Batch Specification Information (Jewellery module)
If you are using the
Jewellery module and have filled in any of the fields on flips J-M in a Goods Receipt or Production row and if there is a Serial Number in that row, a record will be created in the
Batch Specifications setting for the Item/Serial Number combination when you mark the Goods Receipt as OK and save or the Production as Finished and save. The following fields will print information from that Batch Specification record. Unless you change the Batch Specification record, these fields will print the same information as those in the previous section ('Jewellery Information') as the information in a Batch Specification record will be copied from the originating Goods Receipt row. However these fields will not print anything if you print labels from a Goods Receipt or Production that you have not yet marked as OK or Finished as the Batch Specification records won't yet exist:
| Field in Form Template | Prints (from Batch Specification record) |
| |
| Bracelet/Strap | Bracelet/Strap |
| Certificate | Certificate |
| Clarity | Clarity |
| Colour | Colour |
| Gender | Gender |
| Length | Length |
| Major Stone | Major Stone Detail |
| Metal | Metal |
| Minor Stone | Minor Stone Detail |
| Movement | Movement |
| Other Comment | Other |
| Other Comment 2 | Other2 |
| Size | Size |
| Style Name | Style Name |
| Supplier Serial No. | Supplier Serial No. |
| Watch Brand | Watch Brand |
| Watch Metal | Watch Metal |
| Weight | Weight |
---
Go back to:
