Stocktaking Comparison
When you carry out a stocktake, you should enter the results to a new record in the Stocktaking register. After you approve this record you can compare, its contents (the "Counted Quantities" of each Stocked Item) with current stock levels in your HansaWorld Enterprise database using this report. Once you have checked the report and confirmed it to be correct, you can enter any discrepancies shown in the report to the Stock Depreciation, Goods Receipt or Stock Movement registers, depending on the reason for the discrepancy. You can do this manually or using the 'Stocktaking Comparison' Maintenance function.
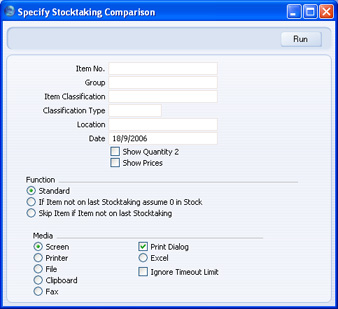
- Item No.
- Paste Special
Item register
- Range Reporting Alpha
- Enter an Item Number (or range of numbers) to include specific Item(s) in the report. Use a colon (:) to separate the first and last number.
- Only Stocked Items in the range will be shown (not Plain, Service or Structured Items).
- Group
- Paste Special
Item Group register, Sales Ledger
- Range Reporting Alpha
- Enter an Item Group Code to produce a report covering the Stocked Items in a particular Item Group.
- Classification
- Paste Special
Item Classifications setting, Stock module
- Enter a Classification Code in this field if you want to list Items with a certain Classification. If the field is empty, all Items, with and without Classification, are included. If you enter a number of Classifications separated by commas, only those Items featuring all the Classifications listed will be shown. If you enter a number of Classifications separated by plus signs (+), all Items featuring at least one of the Classifications listed will be shown. If you enter a Classification preceded by an exclamation mark (!), all Items featuring any Classification except the one listed will be shown.
- For example:
- 1,2
- Lists Items with Classifications 1 and 2 (including Items with Classifications 1, 2 and 3).
- 1+2
- Lists Items with Classifications 1 or 2.
- !2
- Lists all Items except those with Classification 2.
- 1,!2
- Lists Items with Classification 1 but excludes those with Classification 2 (i.e. Items with Classifications 1 and 2 are not shown). Note the comma before the exclamation mark in this example.
- !1,!2
- Lists all Items except those with Classification 1 or 2 or both. Again, note the comma.
- !(1,2)
- Lists all Items except those with Classifications 1 and 2 (Items with Classifications 1, 2 and 3 will not be listed).
- !1+2
- Lists Items without Classification 1 and those with Classification 2 (Items with Classifications 1 and 2 will be listed).
- (1,2)+(3,4)
- Lists Items with Classifications 1 and 2, and those with Classifications 3 and 4.
- Classification Types
- Paste Special
Classification Types setting, CRM module
- Enter a Classification Type in this field if you want to list Items with a Classification belonging to that Type. If the field is empty, all Items, with and without Classification, are included. If you enter a number of Classification Types separated by commas, Items featuring a Classification belonging to any of those Types will be shown.
- Location
- Paste Special
Locations setting, Stock module
- To produce a report for one stock Location, enter its Location Code here.
- If you have specified a Main Location in the Stock Settings setting, all Goods Receipts, Deliveries and other stock transactions without a Location will be treated as affecting the Main Location. For example, if the Main Location is 1, all stock transactions without a Location will be treated as adding stock to or removing stock from Location 1. If you specify Location 1 here, the figures in the report will be calculated from stock transactions with a blank Location and from those for Location 1.
- Date
- Paste Special
Choose date
- The report will compare stock levels on the date specified here with the Counted Quantities in the Stocktaking record(s) with the same date.
- If you do not enter a date, the current date will be used. If you specify a date for which no Stocktaking record exists, the first record after the specified date will be used. If there is no Stocktaking record later than the specified date, all Counted Quantities will be zero.
- If you specify a date for which more than one Stocktaking record exists, Counted Quantities will be taken from all Stocktaking records with that date (they will added together if you have used the same Item in more than one Stocktaking record).
- You should not specify a future date.
- Show Quantity 2
- Use this option to express stock quantities using two different units of measurement. This is only appropriate for Items that have a Unit 2 and a Unit Coefficient specified on the 'Stock' card.
- Show Prices
- Use this option if you would like Cost Prices (from the 'Costs' card of each Item record) to be shown in the report. Both unit and total (unit x quantity in stock) Cost Prices will be shown.
- Function
- Use these options to specify how the discrepancies are to be calculated.
- Standard
- In order to find the Counted Quantity of an Item, this option looks forward through all Stocktaking records (from the date specified above) until it finds a reference to the Item in question. If it does not find a reference to the Item, it will assume the Counted Quantity is zero, and therefore, if the stock level is greater than zero, it will suggest that you create a Stock Depreciation transaction, writing off that stock.
- Use this option if your Stocktaking records list all Stocked Items (i.e. you have carried out a complete stocktake, not a partial one).
- If Item not on last Stocktaking assume 0 in Stock
- In order to find the Counted Quantity of an Item, this option looks forward through all Stocktaking records from the specified date to find a reference to the Item in question. If it does not find a reference to the Item, it will assume the stock level in your HansaWorld Enterprise database and the Counted Quantity are both zero. So, no discrepancy will be shown in the report.
- You might use this option in the situation where you have not finished with the stocktaking process, so you do not want discrepancies shown for Items that you have not counted yet.
- Skip Item if Item not on last Stocktaking
- This is similar to the second option described above. The difference is that when the stock level in the database and the Counted Quantity of an Item are both assumed to be zero, the second option will show the zero figures in the report. This option will omit the Item from the report altogether.
To illustrate how Counted Quantities are calculated in the Stocktaking Comparison report, the following Stocktaking records have been approved:
| Item | Stocktaking | Stocktaking | Stocktaking | Stocktaking |
| Date 1/1 | Date 8/1 | Date 15/1 | Date 22/1 | | 10101 | 1 | 2 | 3 | 4 | | 10102 | | | 1 | 2 | | 10103 | | | | | | 10104 | 1 | 2 | 3 | 4 | | 10104 | 1 | 2 | 3 | 4 |
Counted Quantities in the Stocktaking Comparison report will depend on the Date entered in the specification window. The Stocktaking Comparison Maintenance function will use the same Counted Quantities. If that date is 1/1, the report will be as follows:
| Item | Counted Quantity | Comment | | 10101 | 1 | From record dated 1/1 | | 10102 | 1 | From record dated 15/1 (closest one after report date) | | 10103 | 0 | Not included in any Stocktaking record | | 10104 | 2 | From two records dated 1/1, added together |
If that date in the specification window is 16/1, the report will be as follows:
| Item | Counted Quantity | Comment | | 10101 | 4 | From record dated 22/1 | | 10102 | 2 | From record dated 22/1 | | 10103 | 0 | Not included in any Stocktaking record | | 10104 | 8 | From two records dated 22/1, added together |
|
