Printing Sales Orders
It is often necessary to print Orders, perhaps for the purpose of confirmation or acknowledgement, or to gain an authorisation signature. There are three ways to print an Order.
- While entering or inspecting an Order, click the Printer icon in the Button Bar or select 'Print' from the File menu. If you want to print to screen, click the Preview icon.
- Click the [Documents] button in the Master Control panel or select 'Documents' from the File menu. Double-click 'Sales Orders' in the 'Documents' list window, or click it once and press the Enter key. Indicate the Order Number (or range of Order Numbers) to be printed and press [Run].
- Orders can be printed automatically. This is controlled using the Auto Actions setting in the System module.
Whichever method you use to print an Order, the Form used is determined as follows:
- Using the Form register in the System module, design the sales order and name it "ORDER". Use the 'Properties' function on the Operations menu to assign a Document Type of "Order". A sample "ORDER" is supplied with HansaWorld Enterprise: you can modify this to suit your requirements.
- Select the Sales Orders module using the [Select Module] button in the Master Control panel or the Ctrl-0 (Windows and Linux) or ⌘-0 (Macintosh) keyboard shortcut.
- Click the [Documents] button in the Master Control panel or select 'Documents' from the File menu. The 'Documents' list window is opened: highlight 'Sales Orders'.
- Select 'Define Document' from the Operations menu.
- In the subsequent window, enter "ORDER" in the Form field in the first row (you can use 'Paste Special' to ensure the spelling is correct). If appropriate, you could use the first and second rows to ensure both an order acknowledgement and an order authorisation are printed at all times, using different Forms.
If you only want to be able to print Orders that have been approved, enter 'OKed' in the Status column in every row in the 'Define Document' window. This will prevent the printing of Orders that have not yet been approved. If you have also used Access Groups to control who can approve Orders, this feature helps prevent the fraudulent creation and printing of unauthorised Orders.
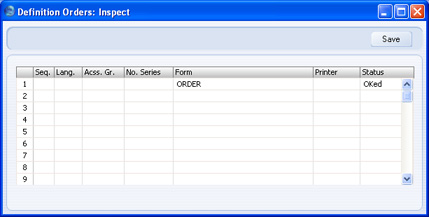
You can also use this feature to use a different Form when printing unapproved Orders, as shown below:
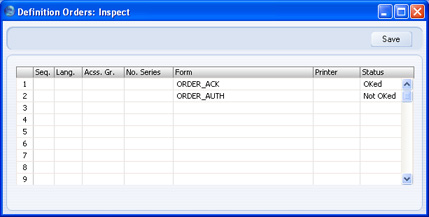
- Click [Save] to save the Order Form definition. From now on, the order form that you have designed will be used, from the 'Documents' function and from the Printer icon.
