Creating a New Database - Interaction with Skype
If you use Skype, you can initiate Skype chats and Skype calls from Standard ERP. This requires Skype and Standard ERP to communicate with each other.
Note that from 2014 onwards, Skype began to reduce the level of communication their product has with other applications. Therefore, depending on the version of Skype you are using, you may find that some of the features described in this manual are no longer valid.
To establish communication between Standard ERP and Skype, follow the steps described below. In a single-user system, follow all the steps as described. In a multi-user system, you only need complete steps 1-3 on a single machine. If you have more than one Company in your database, you only need follow these steps once, from any Company. You should then follow steps 4-8 on every client machine on which Skype is used.
- Click the [Switch Module] button in the Navigation Centre or use the Ctrl-0 (zero) (Windows) or ⌘-0 (Mac OS X) keyboard shortcut to open the list of modules. Find 'Technics' in the list and double-click. An easy way to find it is to start typing "Technics".
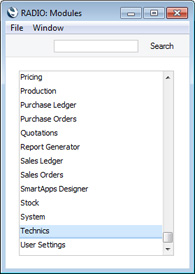
If the list of modules is very short, a possible reason is that the "DBDEF.TXT" and "DEFAULT.TXT" files were missing when you created the database. Please refer to this page.
In a single-user system, if 'Technics' is not included in the list of modules when you click the [Switch Module] button, this will probably be because you have not granted yourself access to the Server module in the Configuration setting.
In a multi-user system, 'Technics' will only be included in the list of modules if you have logged in as a system administrator (i.e. as a Person that has access to the Technics module), as described here.
- Click the [Settings] button in the Navigation Centre or use the Ctrl-S/⌘-S keyboard shortcut. Find 'Client Integration' in the list and double-click (again, you can type the first few characters of "Client Integration" to find it).
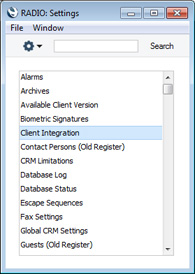
- A window entitled 'Client Integration: Inspect' will open. Select the Integrate with Skype option and then click the [Save] button in the top right-hand corner of the window.
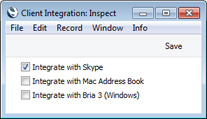
- In a multi-user system, follow the remaining steps including this one separately on every client machine on which Skype is used.
Using the method described in step 1, change to the User Settings module.
- Using the method described in step 2, open the Local Machine setting.
- A window entitled 'Local Machine: Inspect' will open. Click the button marked 'Integrations' towards the top centre of the window:

The window contains a set of options marked Connect to Skype:

Choose the Yes option, and then click the [Save] button in the top right-hand corner of the window.
- The next time you start Standard ERP, it will start communicating with Skype, if that application is running. When you log in to Standard ERP for the first time, Skype will ask you if you will allow Standard ERP to use Skype:

If you choose the Allow access option, you will allow Standard ERP to use Skype, and you will not be asked again (unless you install a new version of Standard ERP). This means that you will be able to initiate Skype calls and chats from the 'Business Communicator' window, and that all incoming and outgoing Skype calls will be added to the contact history of the relevant Customers and Suppliers.
If you choose the Deny access option, you will prevent Standard ERP from using Skype, and you will therefore not be able to make or receive Skype calls or chats from Standard ERP. If you choose this option and then change your mind, quit Standard ERP, and then, in Skype:
- Under Windows, choose 'Options' from the Tools menu, then click the [Advanced] button in the list down the left-hand side. Click on 'Manage other programs' access to Skype' at the bottom of the page.
- On Mac OS X, choose 'Manage API Clients' from the Skype menu.
Remove all HansaWorld entries from the list, and then restart Standard ERP.
Depending on your operating system and the version of Skype you are using, there may be a third option not shown in the illustration, Allow this program to use Skype, but ask again in the future. If you choose this option, you will be asked to allow Standard ERP to use Skype each time you start Standard ERP.
If you do not want there to be any communication between Standard ERP and Skype, do not select the
Integrate with Skype option described in step 3. This will prevent every user individually being asked if they will allow Standard ERP to use Skype as described in step 7.
The next step in configuring a new database is to record your full company details in your copy of Standard ERP. Please click here for details.
---
Go back to:
