Shutting Down
Remember to make a back-up before shutting Standard ERP down. Backing up is described
here.
Single-user
To shut Standard ERP down, select 'Quit' from the File menu. Mac OS X users can find the 'Quit' command on the Standard ERP menu. You can also use the Ctrl-Q (Windows) or ⌘-Q (Mac OS X) keyboard shortcuts. All open windows will be closed, and you will be asked if you want to keep any changes that have not yet been saved.
Multi-user
You can close Standard ERP clients as described in the 'Single-user' section immediately above: by selecting 'Quit' from the File or Standard ERP menus.
If you are using the command line server application on Mac OS X or Linux and if you are not running the server process in the background, bring the Terminal window to the front and press the Ctrl-C key combination. Alternatively, open a new Terminal window and type the following:
- ps
- Displays the process IDs for each Terminal process
- kill pid
- (where pid is the process ID for the server process)
If you are running the server process in the background, use the ps and kill commands either in the relevant Terminal window or in a new one.
If you are using the service application (Windows), open the Control Panel and double-click 'Administrative Tools' and then 'Services'. Find and select 'Standard ERP Server 8.0 (32-bit)' or 'Standard ERP Server (64-bit)' (or similar) in the list and choose to stop the service.
If you need to close the server down and there are some users logged in, you can send a warning message. To do this, you should be working on a client and you should have logged in as a system administrator (i.e. as a Person that has access to the Technics module), as described here. Follow these steps:
- Select 'Technics' using the [Switch Module] button in the Navigation Centre.
- Click the [Routines] button in the Navigation Centre and click [Maintenance].
- When the 'Maintenance' list window appears, double-click 'System Message'. The following window appears:
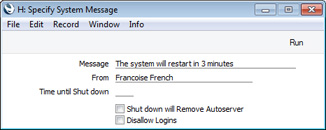
Complete the window as follows:
- Message
- Type in the message that you want every user to read.
- From
- Type in the author of the message: this will also be shown to all users. Your name (i.e. the name of the current user) will appear here by default.
- Time until Shut down
- Specify here the number of minutes that you want to wait until the server shuts down. This should be sufficient time to allow the other users to save their work and quit Standard ERP.
- If this field contains a value, the server will be shut down automatically after the specified period of time. If this field does not contain a value, the server will not shut down. This means that you can also use this function to send a message to all users at any time.
- Shut down will Remove Autoserver
- If you shut down the server and then open the database using the GUI application, you may find that the database opens in a server mode. Use this option to prevent this happening i.e. if you intend to open the database using the GUI application.
- Disallow Logins
- Check this box if you want to prevent users logging in during the Time until Shut down.
- Click the [Run] button in the Button Bar. The Message will be shown to all users.
- Close your own Standard ERP client.
- The server will shut down automatically after the specified time.
If you are shutting down the server because you need to work in the server database using the GUI application, two courses of action are available:
- After shutting down the server, open the database using the GUI application. The database will open in a server mode, displaying the 'Server Status' window. Choose 'Quit, Remove Autoserver' from the File menu or use the Ctrl-M/⌘-M keyboard shortcut (Windows users must use the Ctrl-M shortcut). The application will close and then restart automatically. This time it will not be in server mode, allowing you to carry out the work as necessary.
- If you have not yet shut down the server, you can do so using the 'System Message' function described immediately above, by selecting the Shut down will Remove Autoserver option. You can then open the database using the GUI application.
In both cases, when you have finished working on the server, close the GUI application and then restart the server application as normal.
If the server closes unexpectedly (e.g. it crashes or is force quit), you can have a notification text (SMS) message sent automatically to a specified mobile number. Please refer to the description of the Internal System Alerts setting
here for details about this feature.
---
Go back to:
