Multi-buy Discounts
A "Multi-buy Discount" is a discount offered on the price of one Item that depends on the purchase of another. Examples are "Buy one get one free" and "Buy any three Items from a selection for a fixed price" offers. If you need to set up a quantity discount system (where the discount offered on the price of an Item depends on the quantity of that Item that is purchased), please refer to the
page.
After you have set up Multi-buy Discounts, they will be used in Invoices and POS Invoices automatically where appropriate. Multi-buy Discounts will not be used in other registers such as Sales Orders or Quotations.
Setting up a Multi-buy Discount requires a single step: entering a record in the Multi-Buy Discount register. To open this register, first ensure you are in the Pricing module. Then, if you are using Windows or Mac OS X, click the [Registers] button in the Navigation Centre and then double-click 'Multi-buy Discounts' in the resulting list. If you are using iOS or Android, tap the [Registers] button in the Navigation Centre and then tap 'Multi-buy Discounts' in the 'Registers' list. The 'Multi-buy Discounts: Browse' window will be opened, listing the Multi-buy Discount records that you have already entered.
To enter a new Multi-buy Discount, select 'New' from the Create menu (Windows/Mac OS X) or the + menu (iOS/Android). You can also use the Ctrl-N (Windows) or ⌘-N (Mac OS X) keyboard shortcut. Alternatively, highlight or open a Multi-buy Discount similar to the one you want to enter, and select 'Duplicate' from the same menu. If you don't want to open the 'Multi-buy Discounts: Browse' window before creating a new record, you can also use the + menu in the Navigation Centre (all platforms).
The 'Multi-buy Discount: New' window will be opened, empty if you selected 'New' or containing a duplicate of the highlighted Multi-buy Discount record. Complete the Multi-buy Discount record as appropriate and as described below, then save it using the [Save] button (Windows/Mac OS X) or by tapping √ (iOS/Android). You can then close it using the close box (Windows/Mac OS X) or by tapping < (iOS/Android). Then, close the browse window using the close box or < again.
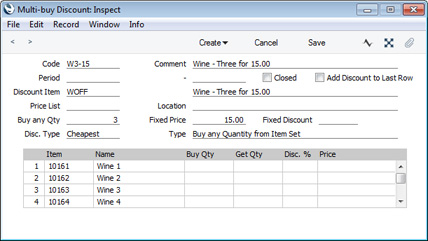
- Code
- Enter the unique Code by which the Multi-buy Discount record is to be identified from elsewhere in Standard ERP. The Code can consist of up to ten characters, and you can use both numbers and letters.
- Comment
- Enter the name for the Multi-buy Discount, to be shown in the 'Multi-buy Discounts: Browse' window.
- Period
- Paste Special
Choose date
- If the Multi-buy Discount is valid for a certain period, enter that period in these two fields.
- Closed
- Check this box if you no longer want the Multi-buy Discount to be used.
- You cannot re-open a Closed Multi-buy Discount record. If you need to do so, create a new record by duplicating the Closed record, and remove the tick from the Closed box before saving. Alternatively, if there is a possibility that you will need to re-use a Multi-buy Discount record in the future, you could close it using the Period fields above instead of marking it as Closed. You could also set the Disc. Type (below) to "None".
- Discount Item
- Paste Special
Item register
- You must specify a Discount Item in each Multi-buy Discount record. This should be a Plain or Service Item. The Name of the Item will be brought in to the field to the right: you can change it if necessary.
- When the Multi-buy Discount is used in an Invoice or POS Invoice, the Name of the Discount Item will be brought in and printed as the Description of the discount.
- In the case of POS Invoices only, the Sales Account in the Discount Item will be debited with the value of the discount in Nominal Ledger Transactions created by the 'Cash Up' Maintenance function and from POS Balances (the full sales value will be credited to the Item Sales Account(s)). If a Discount Item does not have a Sales Account, then the sales value less the discount will be credited to the Item Sales Account(s).
- In the case of Sales Ledger Invoices, the Sales Account in the Discount Item will not be used. Instead, the value of the discount will be debited to the Invoice Discount Account specified in the Account Usage S/L setting.
- Price List
- Paste Special
Price List register, Pricing module
- If you would like the Multi-buy Discount record to be used in combination with a particular Price List, specify that Price List here. The Multi-buy Discount record will only be used in Invoices and POS Invoices that also use the specified Price List.
- Location
- Paste Special Locations setting, Stock module
- If you would like the Multi-buy Discount record to be used in combination with a particular Location, specify that Location here. The Multi-buy Discount record will only be used in Invoices and POS Invoices that also use the specified Location (in the case of Invoices, the Location should be specified on the 'Del. Terms' card, not in the rows).
- Buy any Qty
- If the Type (below) is "Buy any Quantity from Item Set", specify here the quantity that must be purchased to qualify for the discount. For example, if the offer is "Buy any three Items from a selection for a fixed price", enter "3" in this field and list the Items in the selection in the matrix.
- Fixed Price, Fixed Discount
- If the Type (below) is "Buy any Quantity from Item Set", you can either set the price that will be charged to the Customer in a qualifying sale or you can offer a fixed discount.
- For example, if the offer is "Buy any three Items from a selection for 15.00", enter "15.00" as the Fixed Price. If the offer is "Buy any three Items from a selection and receive a 15.00 discount", enter "15.00" as the Fixed Discount. Finally, if the offer is "Buy any three Items from a selection and receive a 15% discount", enter "15.00%" as the Fixed Discount.
- You cannot specify both a Fixed Price and a Fixed Discount.
- Disc. Type
- Paste Special
Choices of possible entries
- If the Type (below) is "Buy any Quantity from Item Set", use this field to control pricing when the Customer buys more Items than are subject to the offer.
- For example, if the offer is "Buy any three Items from a selection for 15.00" and the Customer buys four Items from the selection, three of those Items should be charged at 15.00 and one should be charged at full price. If you set the Disc. Type to "Cheapest", the three cheapest Items will qualify for the offer and the most expensive Item will be charged at full price. If the Disc. Type is "Most Expensive", the three most expensive Items will qualify for the offer and the cheapest Item will be charged at Full Price.
- You must choose a Disc. Type if the Type (below) is "Buy any Quantity from Item Set". Setting the Disc. Type to "None" will effectively disable the Multi-buy Discount. If a "Buy any Quantity from Item Set" Multi-buy Discount is not added automatically to an Invoice or POS Invoice when expected, a probable reason is the Disc. Type is "None".
- Type
- Paste Special
Choices of possible entries
- Use this field to specify the type of the Multi-buy Discount. Two options are available:
- Buy x get y for free
- Choose this option if the offer will allow the Customer to purchase an Item at a discount or for free providing they also purchase another Item or Items.
- If you choose this option, list the Items that the Customer must purchase in the matrix and specify a Buy Qty for each one. The Buy Qty is the quantity that the Customer must purchase to qualify for the offer. Add the discounted or free Item to the matrix as well, but this time specify a Get Qty and a Disc % or a Price. The Get Qty is the quantity that is subject to the offer (for example, if the offer is "Buy one get two free", the Get Qty will be "2").
- Buy any Quantity from Item Set
- Choose this option if the offer will allow the Customer to buy a specified quantity of Items from a selection for a fixed price or for a fixed discount.
- If you choose this option, list the selected Items in the matrix, specify the quantity in the Buy any Qty field and enter the fixed price or the fixed discount in the Fixed Price or Fixed Discount field as appropriate.
Use the matrix to list the Items that are part of the Multi-buy offer.
If the Type is "Buy x get y for free", list the Items that the Customer must buy in order to qualify for the offer and specify a Buy Qty for each one. Add the discounted or free Item to the matrix as well, but this time specify a Get Qty and a Disc % or a Price.
If the Type is "Buy any Quantity from Item Set", list the Items that are included in the set. In this case, there's no need to specify a Buy Qty, Get Qty, Disc % or Price for any of the Items.
- Item
- Paste Special
Item register
- Enter the Item Numbers of each of the Items that are part of the offer.
- Name
- The Item Name from the Item register will be placed here when you enter the Item Number.
- Buy Qty, Get Qty
- These fields are only used if the Type of the Multi-buy Discount is "Buy x get y for free".
- For the Items that a Customer must buy to qualify for the offer, use the Buy Qty field to specify here how many the Customer must buy. For the Item that is being offered at a discount or for free, use the Get Qty field to specify how many are being offered.
- For example, if the offer is "Buy two, get one free", enter "2" as the Buy Qty for the qualifying Item and "1" as the Get Qty for the offer Item.
- Disc %, Price
- Again, these fields are only used if the Type of the Multi-buy Discount is "Buy x get y for free".
- For the Item that is being offered at a discount or for free, use these fields to specify the offer.
- For example, if the offer is "Buy two, get one free", use enter a 100% discount or a zero price for the offer Item.
Please refer to the following pages for illustrated examples:
---
The Pricing module in Standard ERP:
Go back to:
