Cost Accounting - Part 2
Please refer here for details about the Primary Cost Model options, the Queued Cost Model options and the Cost Model options in this setting.
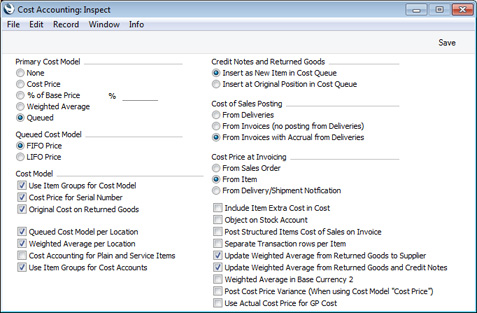
- Queued Cost Model per Location
- If you are using Locations, two FIFO/LIFO queues will be maintained for each Item. The first will be a single overall FIFO/LIFO queue for an Item. Second, separate queues will be maintained for each Item for each Location..
- If you are using the Queued Cost Model, this option will determine which of the two queues will be used to calculate stock values in the Stock List and to calculate the value of outward cost accounting transactions.
- If you choose not to use this option, the overall FIFO/LIFO queue will be used, irrespective of the number of Locations. This method might be appropriate in situations where there are no Locations, or where the Locations represent different rooms or shelves in the same building. When you remove an Item from stock, the oldest (FIFO) or newest (LIFO) individual unit will always be removed, irrespective of the Location in which it is stored or specified in the outgoing stock transaction (e.g. Delivery or Invoice).
- If you choose to use this option, the separate FIFO/LIFO queues for each Location will be used. This method will be appropriate where the Locations represent separate buildings or warehouses. When you remove an Item from stock, the oldest (FIFO) or newest (LIFO) unit in the specified Location will be removed.
- Once you have made a decision whether to use the Queued Cost Model per Location feature, you should not change the state of this check box. If you switch the option on or off once you have started using the Stock module, it is very likely that inaccuracies will be introduced to the FIFO/LIFO queue. If you do change the status of this check box, you should immediately run the 'Rebuild Stock' Maintenance function in the Technics module. This will rebuild the FIFO/LIFO queue and Weighted Average figures, but it will not change existing stock records (e.g. Deliveries) or the resulting Nominal Ledger Transactions. So, if you are using a Queued Cost Model and you change this check box, you may need to adjust the stock valuation in the Nominal Ledger yourself by journal (i.e. by entering a Nominal Ledger Transaction manually).
- If you are using a Queued Cost Model together with this option, it is recommended that you also use the Chronology Per Location option in the Stock Settings setting. If you are using a Queued Cost Model without this option, it is recommended that you also use the Chronology For All Locations option in the same setting.
- If you are not using a Queued Cost Model, you may still wish to use this option if you have more than one Location (e.g. if your usual Cost Model is Weighted Average, and you are using the corresponding Weighted Average per Location option). You can produce Stock Lists calculated using your usual Cost Model or using an alternative. If you will ever need to produce the Stock List using a Queued Cost Model, using this option will give you the equivalent reporting options to those offered with your usual Cost Model.
- You can override the option chosen here for an individual Item or, if you are using the Use Item Groups for Cost Model option above, Item Group.
- Weighted Average per Location
- If you are using Locations, two Weighted Average figures will be maintained for each Item. The first will be a single overall Weighted Average figure for an Item, visible on the 'Costs' card of each Item record. Second, separate Weighted Average figures will be maintained for each Item in each Location. These figures will be visible in the Weighted Average setting.
- If you are using the Weighted Average Cost Model, this option will determine which of the two figures will be used to calculate stock values in the Stock List and to calculate the value of outward cost accounting transactions. If you do not select this option, the single overall Weighted Average figure will be used. Otherwise, the separate Weighted Average figures for each Location will be used.
- For example, you receive two Items costing 100 and 150 into Location 1, and two costing 150 and 200 into Location 2. The overall Weighted Average is 150, the Weighted Average for Location 1 is 125, and the Weighted Average for Location 2 is 175. If you are not using this option, the value in the Stock List will be 4 x 150, and the value of an outgoing cost accounting transaction will be 150 irrespective of Location. If you are using this option, the value in the Stock List will be (2 x 125) + (2 x 175), and the value of an outgoing cost accounting transaction will be 125 or 175, depending on the Location.
- If you move an individual Item from one Location to another using a Stock Movement, any Extra Cost incurred by the movement will be included in the single overall Weighted Average figure for the Item. If you are using this option, the Extra Cost will be included in the separate Weighted Average figure for the destination Location as well.
- Once you have made a decision whether to use the Weighted Average per Location feature, you should not change the state of this check box. If you switch the option on or off once you have started using the Stock module, it is very likely that inaccuracies will be introduced to the Weighted Average schedules. If you do change the status of this check box, you should immediately run the 'Rebuild Stock' Maintenance function in the Technics module.
- If you are not using a Weighted Average Cost Model, you may still wish to use this option if you have more than one Location (e.g. if your usual Cost Model is Queued, and you are using the corresponding Queued Cost Model per Location option). You can produce Stock Lists calculated using your usual Cost Model or using an alternative. If you will ever need to produce the Stock List using a Weighted Average Cost Model, using this option will give you the equivalent reporting options to those offered with your usual Cost Model.
- You can override the option chosen here for an individual Item or, if you are using the Use Item Groups for Cost Model option above, Item Group.
- Cost Accounting for Plain and Service Items
- Usually incoming and outgoing cost accounting transactions will only be created for Stocked Items. Select this option if you want them to be created for Plain and Service Items as well.
- You cannot use every Cost Model with Plain and Service Items. If you try to use a Queued Cost Model with these Items, the Cost Price Cost Model will be used instead. If you try to use the Weighted Average per Location Cost Model, the Weighted Average not per Location Cost Model will be used instead. If you are using the Weighted Average Cost Model and an individual Plain or Service Item does not have a Weighted Average figure, its Cost Price will be used instead.
- The Over Delivery options in the Stock Settings setting do not apply to Plain and Service Items and so there will be no check to prevent negative stock.
- Plain and Service Items will not be included in the Stock List. Therefore, in order for the Stock List valuation to agree with the balance on the Stock Account, it is recommended that you assign Plain and Service Items to Item Groups in which you have specified dedicated Stock Accounts. On the sales side, for example, an Item Group could post to an Account for royalties. But be careful if you are using Locations, because the Location Stock Account has priority over the Item Group Stock Account.
- Use Item Groups for Cost Accounts
- If you select this option, priority will be given to the Accounts entered in each Item Group when Nominal Ledger Transactions are generated from incoming and outgoing stock transactions such as Goods Receipts, Deliveries, Invoices and Work Sheets.
- If you are using this option, it is recommended that all Stocked Items belong to Item Groups and that all Item Groups have Cost and Stock Accounts specified.
- Credit Notes and Returned Goods
- Whenever you receive Items into stock, they will be placed in a queue. When you deliver the Items or otherwise remove them from stock, it will be in queue order (i.e. the order in which you received them) (FIFO) or in reverse queue order (LIFO). These options control where in the queue an Item will be placed when it is returned to you by a Customer.
- If you are not using a Queued Cost Model, you must use the option to Insert as New Item in Cost Queue. Otherwise, the Stock List may not be correct. If you are using a Queued Cost Model but choose to produce the Stock List using a different Model for comparison purposes, bear in mind that it may be inaccurate if you are using the Original Position option.
- Insert as New Item in Cost Queue
- Each returned Item will be placed at the end of the queue (FIFO) or the beginning of the queue (LIFO). The Returned Goods record therefore acts in the same way as a new Goods Receipt. This option is the recommended one, in the interests of strict FIFO/LIFO accuracy.
- Insert at Original Position in Cost Queue
- Each returned Item will be placed in its original position in the queue, sorted by date. If you are using FIFO, therefore, it will be placed at the front of the queue and will be the next Item that you deliver.
- If you choose this option, you will have to create Returned Goods records from Deliveries (i.e. you will not be able to create them from Sales Orders).
If you originally delivered an Item to the Customer using a Sales Order and a Delivery, you should take the Item back into stock by creating a Returned Goods record from the Delivery or the Sales Order. The Returned Goods record will place the Item in the FIFO/LIFO queue as specified above.
- If you originally delivered an Item to the Customer using an Invoice without a Sales Order, the best way to ensure you receive it back into stock with the correct value is to create a Goods Receipt. This will always place the Item at the end of the queue (FIFO) or the beginning of the queue (LIFO), irrespective of the option chosen above.
- If you disassemble a Production, you will receive the component Items (the "Input Items") that you used in the Production back into stock. These components will always be placed at the end of the queue (FIFO) or the beginning of the queue (LIFO), irrespective of the option chosen above.
- Cost of Sales Posting
- If you are using the Sales Orders module, you will usually issue a Delivery to remove the ordered Items from stock, and then issue an Invoice. These options allow you to specify whether the cost of sales postings will be made from the Invoices, from the Deliveries or from the Invoices with Accruals from the Deliveries. If you are using Service Orders, these options will also control whether cost of sales postings for spare parts will be created from Work Sheets or from Invoices.
- The options are:
- From Deliveries
- A delivered Item will be removed from Stock when you issue the Delivery, and the stock valuation in the Nominal Ledger will be updated from the Delivery as well (i.e. the cost of sales postings will be made from the Delivery). This will help ensure that the valuation in the Stock List report always agrees with the stock valuation in the Nominal Ledger. However, if you do not create Invoices for Deliveries immediately, it may be that the dates of sales transactions and related cost of sales postings will not be the same.
- If you are using this option, it is not necessary to select the Invoices Update Stock option in the Account Usage S/L setting, but it is recommended that you do so, just in case you sell a Stocked Item from an Invoice without a Sales Order (i.e. where there is no Delivery). You should also select the Deliveries option in the Sub Systems setting in the Nominal Ledger. If you are using the Service Orders module, you should select the Work Sheets Update Stock option in the Account Usage Service Order setting and the Work Sheets option in the Sub Systems setting.
- From Invoices (no posting from Deliveries)
- A delivered Item will be removed from Stock when you issue the Delivery, but the stock valuation in the Nominal Ledger will not be updated until you issue the Invoice (i.e. the cost of sales postings will be made from the Invoice).
- Choosing this option will satisfy the requirement in some countries (e.g. the UK) that sales transactions and related cost of sales postings should have the same dates. Stock levels will still be updated from Deliveries so, if you issue a Delivery with an earlier date than the Invoice, there will be a period where the valuation in the Stock List report will not match that in the Nominal Ledger.
- If you choose this option, you should also select the Invoices Update Stock option in the Account Usage S/L setting but turn off the Deliveries option in the Sub Systems setting in the Nominal Ledger. If you are using the Service Orders module, select the Work Sheets Update Stock option in the Account Usage Service Order setting but do not select the Work Sheets option in the Sub Systems setting.
- You should not choose to have cost of sales postings created from Invoices if you will be creating Invoices from Projects in the Job Costing module.
- From Invoices with Accruals from Deliveries
- Choosing this option will satisfy both requirements: that the valuation in the Stock List report always agrees with the stock valuation in the Nominal Ledger; and that the dates of sales transactions and related cost of sales postings will be the same.
- When you deliver an Item, the stock valuation in the Nominal Ledger will be updated in two stages. The Stock Account will be credited by the Delivery, and a Cost of Sales Accrual Account will be debited. From the Invoice, the Cost of Sales Accrual Account will be credited, and the Cost of Sales Account will be debited.
- If you are using this option, you should select the Invoices Update Stock option in the Account Usage S/L setting, and you should specify a Cost of Sales Accruals Account in the Account Usage Stock setting. You should also select the Deliveries option in the Sub Systems setting in the Nominal Ledger. If you are using the Service Orders module, you should also select the Work Sheets Update Stock option in the Account Usage Service Order setting and the Work Sheets option in the Sub Systems setting.
- Cost Price at Invoicing
- Use these options to specify how the Cost Price of an Item (and therefore its gross profit) will be chosen in Invoices when you create them from Orders and Deliveries. The following options are available:
- From Sales Order
- The Cost Price of each Item on an Invoice will be taken from the originating row in the Order.
- From Item
- The Cost Price of each Item on the Invoice will be calculated by adding the Item's Cost Price to its Extra Cost.
- If you are routinely updating Items' Cost Prices from Goods Receipts and are using back-to-back Purchase Orders, this option will cause the latest Cost Price to be used in Invoices. In this situation, you will probably enter a Sales Order and create a Purchase Order from it, and the subsequent Goods Receipt will update the Cost Price in the Item record, all before creating the Invoice. If you are using this option, this latest Cost Price will be copied from the Item record to the Invoice when you do create it.
- From Delivery/Shipment Notification
- The Cost Price of each Item on the Invoice will be its actual cost of sales value (calculated using the Cost Model e.g. FIFO, LIFO or Weighted Average value), taken from the relevant row in the Delivery or Shipment Notification.
- If you create a Delivery from a Sales Order while using the Update Cost Price on Order when Delivering option in the Order Settings setting in the Sales Orders module, the actual cost of sales value (calculated using the Cost Model e.g. FIFO, LIFO or Weighted Average value) of each Item will be copied back from the Delivery to the Cost Price field in each Order row. So, if you are using the Update Cost Price on Order when Delivering option, the From Sales Order and From Delivery Shipment/Notification options will produce similar results (i.e. the Cost Prices in an Order row and related Invoice row will both be the actual cost of sales value taken from the Delivery). If you are not using the Update Cost Price on Order when Delivering option, the Cost Price in an Invoice row will be taken from the Delivery, but the Cost Price in the Order will not be updated.
- Include Item Extra Cost in Cost
- When you specify an Item in a sales transaction (e.g. a Quotation, Order or Invoice), the Cost Price of the Item will be brought in to the Cost Price field on flip C of the sales transaction row. This figure will then be used in Gross Profit and Margin calculations. If you need the figure that is brought in to the sales transaction to be the Cost Price of the Item plus its Extra Cost, select this option.
- This option does not apply to Project Budgets, where an Item's Extra Cost will always be included.
- Object on Stock Account
- When you approve a Delivery or a Work Sheet, any Objects specified in a row (on flip E in both cases) will be assigned to the debit posting to the Cost of Sales Account in the resulting Nominal Ledger Transaction. Select this option if you would like them assigned to the credit posting to the Stock Account as well. The Objects specified in the header of a Delivery or Work Sheet will also be assigned to the posting to the Stock Account if you are using this option, unless you are using the Skip Header A/C Objects on Sales and COS A/C option in the Account Usage S/L setting in the Sales Ledger.
- From a Returned Goods record, any Objects specified on flip B will be assigned to the credit posting to the Cost of Sales Account in the resulting Nominal Ledger Transaction. Select this option if you would like them assigned to the debit posting to the Stock Account as well.[CT1] Objects specified in the header of a Return will also be assigned to the posting to the Stock Account if you are using this option, unless you are using the Skip Header A/C Objects on Cost A/C option in the Account Usage P/L setting in the Purchase Ledger.
- From a Stock Depreciation, any Objects specified in the header and on flip A will be assigned to the debit postings to the Cost Account(s) (Stock Loss Account). If you are using this option, these Objects will be assigned to the credit postings to the Stock Account as well.
- From a Stock Revaluation, any Objects specified in the header and on flip D will only be assigned to the debit and credit postings if you are using this option.
- Post Structured Items Cost of Sales on Invoice
- This option controls the creation of cost of sales postings when you sell Structured Items in some circumstances.
- A Structured Item will always be included in outward cost accounting transactions (cost of sales transactions) created from Deliveries, Similarly, a Structured Item whose Paste Components During Entry box is ticked will always be included in outward cost accounting transactions created from Invoices.
- However, if a Structured Item is one whose Paste Components During Entry box is not ticked, it will only be included in outward cost accounting transactions created from Invoices if you have selected this option. Otherwise, a Structured Items whose Paste Components During Entry box is not ticked will not be included in outward cost accounting transactions created from Invoices (i.e. the Nominal Ledger stock valuations for the components will not be updated from Invoices as there will be no cost of sales postings).
- Separate Transaction rows per Item
- If an incoming or outgoing stock transaction contains several Items that use the same Cost, Purchase Accruals and/or Stock Account, the resulting Nominal Ledger Transaction can contain separate double-sided postings for each Item, or a single accumulated posting. Select this option to use the first method.
- Update Weighted Average from Return Goods to Supplier
- Use this option if you would like the Weighted Average values of your Items to be updated from the Returned Goods to Supplier register (i.e. when you return goods to your Suppliers).
- A return to a Supplier is treated as a normal removal from stock. So, if you are using a Weighted Average Cost Model, the cost of the returned unit will be the Weighted Average. There will be no effect on the Weighted Average value of the remaining units. But if you are using a different Cost Model, there might be an effect. For example, you purchase two Items for 100.00 and 200.00. The Item's Weighted Average is now 150.00. You then return one of the Items to the Supplier. If you are using the FIFO Cost Model, 100.00 will be credited to the Stock Account. If you want the Weighted Average to remain 150.00, do not use this option. If you want the Weighted Average to be changed to the value of the remaining Item (200.00 in this example), select this option.
- Update Weighted Average from Return Goods and Credit Notes
- Use this option if you would like the Weighted Average values of your Items to be updated from the Returned Goods register (i.e. when goods are returned to you from Customers). If you would like Weighted Averages to be updated from Credit Notes, you should use this option and you should also select the Credit Notes Update Stock option in the Optional Features setting in the System module.
- For example, you purchase an Item for 100.00 and deliver it to a Customer. You then purchase a second example of the Item, this time for 200.00. The Item's Weighted Average is now 200.00 (it is reset to zero when the stock level is zero). The Customer then returns the Item. If you want the Weighted Average to remain 200.00, do not use this option. If you want the Weighted Average to be changed to 150.00 (the average of 100.00 and 200.00) and if you want any Extra Costs in the Returned Goods record to affect the Weighted Average, select this option.
- Weighted Average in Base Currency 2
- When you create an outward cost accounting Transaction (e.g. from a Delivery or Invoice), the value in Base Currency 1 in that Transaction will be calculated using the Cost Model. This figure will usually then be converted to Base Currency 2 using the current rate.
- If you use this option, the value in Base Currency 1 will be calculated using the Cost Model as normal. But this figure will not be converted to Base Currency 2: instead the Base Currency 2 figure in the cost accounting Transaction will be taken from the Weighted Av., Base 2 field on the 'Costs' card of the Item record(this figure will also be shown on flip C of the Delivery).
- If you are using the Weighted Average Cost Model, this option will mean your stock valuation in the Nominal Ledger will be correct in both Base Currencies.
- Post Cost Price Variance (When using Cost Model "Cost Price")
- If you are using the Cost Price Cost Model, the Cost Price of each Item (visible on the 'Costs' card of the Item record) will be used as the unit cost value in outgoing cost accounting transactions and the unit value in the Stock List.
- If you receive a unit into stock at a different cost, this may cause the stock valuation in the Stock List report to be different to that in the Nominal Ledger. For example, if an Item's Cost Price is 22.00 and you receive a unit into stock at 21.00, it will be valued at 22.00 in the Stock List but 21.00 will be debited to the Stock Account.
- If you select this option, you should also specify a Cost Price Variance Account in the Account Usage Stock setting. This option will cause the Item's Cost Price to the debited to the Stock Account and the difference will be posted to the Cost Price Variance Account. In the example, 22.00 will be debited to the Stock Account and 1.00 will be credited to the Cost Price Variance Account. If you receive a unit into stock at a higher cost (e.g. at 23.00), the difference will be debited to the Cost Price Variance Account.
- Use Actual Cost Price for GP Cost
- Whenever you add an Item to a Sales Order or Sales Invoice, the Cost Price on flip C of the 'Items' card will be taken from the Item record (Cost Price field, plus Extra Cost if you are using the Include Item Extra Cost in Cost option above). This Cost Price is used in Gross Profit and Margin calculations.
- In the special case of an Item that is Serial Numbered at the Batch or Unit level and using the Cost Price for Serial Number option, the Cost Price on flip C can instead be the appropriate Cost Price for the Serial Number, brought in when you specify a Serial Number on flip D (Order) or flip E (Invoice). Tick this box if you would like to use this option.
---
Settings in the Stock module:
Go back to:
|
