Variety Settings
This page describes the Variety Settings setting in the Stock module.
—
The Variety Settings setting contains some options allowing you to specify how you will work with Varieties.
To work with this setting, ensure you are in the Stock module, open the 'Settings' list and double-click (Windows/Mac OS X) or tap (iOS/Android) 'Variety Settings'. The following window appears:
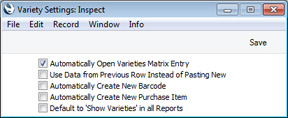
- Automatically Open Varieties Matrix Entry
- When you specify an Item that requires one or two Varieties in a transaction (e.g. in a Quotation, Order or Invoice), you can activate 'Paste Special' from the Qty field to open a matrix (the 'Variety Matrix Entry' window) where you can specify the quantity of each Variety as appropriate. When you press the [Paste] button or the Shift-Enter key combination, each Variety will be added to the transaction in a separate row with the specified quantity. Select this option if you would like the 'Variety Matrix Entry' window to open automatically. The 'Variety Matrix Entry' window is illustrated in step 5 on the Using 'Paste Special' with Items with Varieties page.
- Use Data from Previous Row Instead of Pasting New
- This option can be useful if you need to enter an Item with many different Varieties (e.g. many different styles of shirt) in a transaction, and you need to change one of the values. In this situation, you can enter one of the Varieties in the transaction, change the value (e.g. change the Unit Price or the Sales Account), and then use the 'Variety Matrix Entry' window from the next row to bring in the other Varieties. If you are using this option, the second and subsequent rows will have the new value (in this example, the new Unit Price or Sales Account). If you are not using this option, the second and subsequent rows will have the standard value (in this example, the standard Unit Price or Sales Account brought in from the relevant Price List or from the Item record).
- A second effect of using this option will occur after you choose Varieties in the 'Variety Matrix Entry' window. A check will be made to see if you have already added the same Varieties to the transaction. For example, you add a Blue Long-Sleeved Shirt to a transaction with quantity 5. Then from a later row you open the ‘Variety Matrix Entry’ window where you specify the Blue Long-Sleeved Shirt with quantity 6 and a Green Long-Sleeved Shirt with quantity 1. If you are using this option, the quantity in the original row with the Blue Long-Sleeved Shirt will be changed from 5 to 6. If you are not using this option, the original row will be unchanged and a second row for the Blue Long-Sleeved Shirt with quantity 6 will be added to the transaction.
- This option will not be used in Goods Receipts.
- Please refer here for more details about the 'Variety Matrix Entry' window.
- Automatically Create New Barcode
- Select this option if you would like a Barcode to be generated automatically for a Variety when you use it for the first time in a Quotation, Purchase Order or Sales Order and save the record. Please refer to the 'Varieties and Barcodes' page for more details.
- Automatically Create New Purchase Item
- Select this option if you would like a Purchase Item to be generated automatically for a Variety when you use it for the first time in a Quotation, Purchase Order or Sales Order and save the record.
- In the new Purchase Item, the Supplier will be the Default Supplier specified in the Purchase Order Settings setting. If you have not specified a Default Supplier and you first used the Variety in a Purchase Order, the Supplier in the Purchase Item will be copied from the Purchase Order. Otherwise, there will be no Supplier in the Purchase Item. If there is a Supplier, the Default box will be ticked. The Cost Price in the Item record will be copied to the Price field in the Purchase Item. The Normal and Minimum Order Quantities will both be set to 1.
- Default to 'Show Varieties' in all Reports
- Several reports offer a Show Varieties option, which allows you to display statistics at the Variety level rather than the Item level. For example, the Stock List will usually display the stock level of an Item as a whole, but if you produce it using the Show Varieties option it will display the stock levels of each Variety.
- The following reports offer the Show Varieties option: Customer/Item Statistics, Deficiency List, Deficiency List per Location, Item Sales Statistics, Item Turnover History, Price List, Reordering Requirements, Stock List, Stock Reservations and Supplier/Item Statistics.
- Select this option if you would like the Show Varieties option to be selected by default when producing any of the reports listed above.
When the setting is complete, click the [Save] button (Windows/Mac OS X) or tap √ (iOS/Android) to save changes and close the window. To close the window without saving changes, click the close box (Windows/Mac OS X) or tap < (iOS/Android).
---
Varieties in Standard ERP:
Go back to:
