Stock Settings - Part 2
This page describes the radio button options in the Stock Settings setting in the Stock module. Please refer here for details about the fields and check boxes.
---
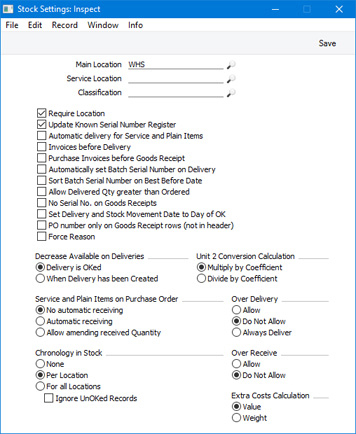
- Decrease Available on Deliveries
- When you create a Delivery from an Order, the Avail. field in the Delivery will display the number of units that you have in stock that are available for delivery. This will be the number of units that you have in stock less any that have been reserved.
- Use these options to determine exactly when delivered Items are to be removed from the Avail. figure (i.e. to determine the moment when a unit is said to be no longer available because it has been allocated to a Delivery). This can be when you create Deliveries or when you mark them as OK and save.
- For example, you have ten units of an Item in stock. If you receive an Order for one unit and create a Delivery, the Avail. figure in the Delivery will be ten. Before you mark that Delivery as OK, you receive a second Order for the same Item and create a Delivery from that Order. The Avail. figure in the second Delivery will depend on these options, as follows:
- Delivery is OKed
- The Avail. figure in the second Delivery will be ten. As the first Delivery hasn't been marked as OK yet, the unit in that Delivery is still available to be used in other Deliveries.
- When Delivery has been Created
- The Avail. figure in the second Delivery will be nine. The unit in the first Delivery is no longer available to be used in other Deliveries. If you delete the first Delivery, the unit will once again be made available for use by another Delivery.
These options only affect how the quantity that is available for delivery is calculated. They do not affect the calculation of the quantity that you actually have in stock (i.e. they don't affect the stock level and valuation that will be shown in the Stock List report). The unit in the first Delivery will always be removed from stock when you mark the Delivery as OK and save.
- These options will also affect the Stock, Order and Shippable figures in the 'Item Status' window. Continuing the example, if you are using the Delivery is OKed option, these figures at each stage will be:
| Action | Stock | Order | Shippable | | Before Order | 10 | 0 | 10 | | Create Order | 10 | 1 | 9 | | Create Delivery | 10 | 1 | 9 | | | OK Delivery | 9 | 0 | 9 |
If you are using the When Delivery has been Created option, these figures at each stage will be:
| Action | Stock | Order | Shippable | | Before Order | 10 | 0 | 10 | | Create Order | 10 | 1 | 9 | | Create Delivery | 9 | 0 | 9 | | OK Delivery | 9 | 0 | 9 |
- Please refer here for details about the 'Item Status' window.
- Unit 2 Conversion Calculation
- Several reports in the Stock module offer the option to include Quantity 2. This option allows you to express stock quantities using two different units of measurement. You can only use this option with Items that have a Unit 2 and a Unit Coefficient specified on the 'Stock' card.
- You can specify that the Quantity 2 figure (i.e. the figure expressed using the second unit of measurement) is to be calculated by multiplying or dividing the standard quantity by the Unit Coefficient. Make this choice using these options. If you change your choice, you should run the 'Rebuild Stock' Maintenance function in the Technics module selecting both check box options in order to update the reports.
- Service and Plain Items on Purchase Order
- When you create a Purchase Invoice from a Purchase Order, the Purchase Invoice will usually only contain the Items from the Purchase Order that you have received into stock. This means that you must have created at least one Goods Receipt from the Purchase Order and marked it as OK before you can create an Invoice. This might not be appropriate if the Purchase Order does not include any Stocked or Structured Items (i.e. it has no stock implications). If you would like to be able to create a Purchase Invoice without previously entering a Goods Receipt from such a Purchase Order, select one of the following options.
- Automatic Receiving
- If you select this option, when you include a Plain or Service Item in a Purchase Order, the Rcvd. and Rcvd. OK quantities on flip C will be changed to the Order Quantity automatically when you save the Purchase Order. Therefore Plain and Service Items will not be included in Goods Receipts created from the Purchase Order. This also means that you will not be able to remove such Items once you have saved the Purchase Order if you added them by mistake.
- Allow amending received Quantity
- If you include a Plain or Service Item in a Purchase Order, you will be able to enter a Rcvd. OK quantity on flip C yourself (usually this field is not modifiable). If you enter the full Order Quantity in this field, the Item will not be included in Goods Receipts created from the Purchase Order. As the Rcvd. field will remain empty, you will be able to remove the row if you added the Item to the Purchase Order by mistake.
- Over Delivery
- Use these options to control what happens when you create Deliveries from Orders when there is insufficient stock to satisfy those Orders in full. Plain and Service Items are not affected by these options, even if you are using the Cost Accounting for Plain and Service Items option in the Cost Accounting setting.
- If you are using the Queued Cost Model (FIFO or LIFO) to calculate cost of sales values, you must use the Do Not Allow option. If you are using the Allow or Always Deliver options and you try to deliver an Item that is not in stock, negative stock will be created, but the FIFO/LIFO value of the Item will not be known and so the value of the cost of sales transaction will not be correct.
- Allow
- This option will allow you to deliver more units of a Stocked Item than you have in stock. However, when you create Deliveries from Sales Orders, the default quantity will be the quantity in stock if the Order Quantity is greater.
- Do Not Allow
- Use this option to prevent the delivery of more units of a Stocked Item than you have in stock.
- Always Deliver
- This option will allow you to deliver more units of a Stocked Item than you have in stock. It differs from the Allow option in that when you create Deliveries from Sales Orders, the default quantity will always be the Order Quantity, even if there is insufficient stock.
As well as controlling what happens when you create Deliveries from Orders when there is insufficient stock, these options will also be used when you remove Items from stock using other methods (e.g. Stock Depreciations, Stock Movements, Productions). If you are using the Do Not Allow option, you will not be able to use a greater quantity than you have in stock in any outgoing stock transaction. If you are using the Allow or Always Deliver option, there will be no controls.
- Chronology in Stock
- You can use the chronology feature to help improve the accuracy of the FIFO/LIFO queue as it will ensure that you enter stock transactions in date sequence. If you are using this feature, you will not be able to mark a stock transaction (i.e. Goods Receipt, Delivery, Stock Movement, Returned Goods record, Returned Goods to Supplier record, Work Sheet, Invoice that updates stock or Stock Depreciation) as OK or invalidate an Invoice that updates stock if there is a later stock transaction (in any of those registers) that you have marked as OK. By default, you will also not be able to mark a stock transaction as OK if there is an earlier stock transaction that you have not yet marked as OK, but you can disable this by selecting the Ignore UnOKed Records option. It is strongly recommended that you use the chronology feature if you are using the Queued Cost Model.
- Use the For all Locations option if you need every stock transaction to be considered by the chronology check, or the Per Location option to restrict the feature to stock transactions affecting the Location of the new record. For example, you have a Goods Receipt for Location 1 dated 1st May and one for Location 2 dated 2nd May. If you are using the For all Locations option, a new Goods Receipt for Location 1 must be dated 2nd May or later, because it cannot be earlier than the latest Goods Receipt in any Location. If you are using the Per Location option, it can be dated 1st May, because it cannot be earlier than the latest Goods Receipt in Location 1 only.
- If you are using the Queued Cost Model Per Location option in the Cost Accounting setting (i.e. you are maintaining separate FIFO/LIFO Queues for each Location), it is likely you will need to use the Chronology Per Location option. Otherwise (i.e. you are maintaining a single FIFO/LIFO Queue for all Locations), you should use the For all Locations option.
- You can turn off the chronology check for a particular Location using the Ignore Chronology check box in the Location record.
- If you are using the Chronology feature, take care never to enter a stock transaction with a future date. If you do this, you will no longer be able to enter any transactions with the current date. You can prevent this situation by selecting the Disallow creating new records with trans. dates later than current date option in the Locking setting in the System module.
- Over Receive
- Use these options to specify whether you will be able to increase the Quantity in a Goods Receipt to a figure greater than that on the originating Purchase Order.
- Extra Costs Calculation
- When entering a Purchase Order or a Goods Receipt, you will be able to enter any total additional cost figures that may apply to the entire transaction in the Extra Cost 1-5 fields on the 'Extra Cost' card or in the Freight and Customs fields in the footer. These additional costs will then be distributed to each row proportionally, based on the Quantity and Unit Price or the Quantity and Item Weight in each row. Use these options to specify whether this distribution should by default be based on the Unit Price or on the Item Weight. You will be able to override this default in an individual Purchase Order or Goods Receipt.
Please refer here for details about the remaining options in this setting.
---
Settings in the Stock module:
Go back to:
|
