Local Machine Serial Port Devices
You can attach serial port devices of many kinds to your tills and cash machines. Examples include printers, drawers, credit card terminals, pole displays and fiscal printers and control units. After attaching a serial port device to a till or cash machine, refer to the device's manual and configure the till's operating system to ensure it will communicate with the device. You should then register the device in Standard ERP. Follow these steps:
- Working on a desktop client, change to the Technics module and open the Local Machine Serial Port Devices setting. The 'Local Machine Serial Port Devices: Browse' window opens, listing the records in the setting that already exist.
To be able to work in the Technics module, your Person or Global User record should belong to an Access Group that explicitly grants full access to the Technics module.
- Select 'New' from the Create menu (Windows/Mac OS X) or + menu (iOS/Android) to create a new record, or highlight a record similar to the one you want to enter and select 'Duplicate' from the same menu.
- The 'Local Machine Serial Port Device: New' window opens:
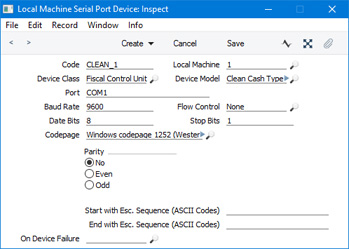
- Code
- Enter a unique Code for the serial device. The Code can consist of up to ten characters, and you can use both numbers and letters.
- Local Machine
- Paste Special
Local Machines setting, Point of Sales/Restaurant/Technics module
- Enter the Local Machine Code of the till or cash machine to which the serial device is or will be attached.
- Device Class
- Paste Special
Choices of possible entries
- Use 'Paste Special' to specify the type of the serial device. The following options are available:
- Receipt Printer
- Use this option if the serial device is a receipt printer.
- Receipt printers are described in more detail here.
- Fiscal Printer
- As well as printing receipts, a fiscal printer will record each transaction in its memory. This information is usually required by the local tax authority.
- Fiscal printers are described in more detail here.
- Fiscal Control Unit
- A fiscal control unit will record each transaction in its memory. This information is usually required by the local tax authority. Example fiscal control units are the CleanCash Types A, and C used in Sweden.
- Pole Display
- A pole display is a separate small screen that displays the name and price of each Item to the Customer as it is scanned by the cashier.
- If you attach a pole display to a till or cash machine, you should also activate the Use Cash Display option in the Local Machine setting in the User Settings module on the till in question (or, if a till has a live-sync connection to the server, in the record for the till in the Local Settings setting in the Technics module). You can then use the Receipt Printer Texts setting in the Point of Sales module to compose a message to be displayed on pole displays when the till is not being used.
- If you need to display cyrillic characters on a pole display, you should use a Posiflex pole display, you should set the Device Model (below) to "Posiflex Pole Display" (not "Generic Pole Display", and you should set the Codepage (also below) to "DOS CP 866 (Cyrillic)".
- Drawer
- Use this option if the serial device is a cash machine drawer.
- If you also attach a receipt printer to a till (i.e. if you have separate records in the Local Machine Serial Port Devices setting for the drawer and the receipt printer), the drawer will usually be opened automatically as part of the printing process. Please refer here for more details.
- Credit Card Terminal
- Use this option if the device is a credit card terminal (e.g. Banksys Yomani or Verifone). Please refer here for more details.
- Device Model
- Paste Special
Choices of possible entries
- Use 'Paste Special' to specify the precise model of the serial device.
- Port
- Specify the till's serial port to which the serial device is attached (e.g. "COM1" if the till is a Windows machine).
- If the till is a Mac OS X or Linux machine and does not have a serial port, you will need an RS232-to-USB adapter. Install the driver supplied with the adapter. To discover the port number of the new port, you can use the Network section of System Preferences or type ls /dev/tty.* in a new Terminal window. Then enter the port number in this field (for example, /dev/tty.usbserial or /dev/tty.KeySerial1).
- Baud Rate, Flow Control, Data Bits, Stop Bits, Parity
- Refer to the manual for the serial device to specify the appropriate communications settings. In the case of the Flow Control field, you can choose the relevant value using 'Paste Special'.
- Codepage
- Paste Special
Choices of possible entries
- Specify the code page (character encoding system) that is to be used when communicating with the serial device. This information can again often be found in the manual for the serial device.
- Start with Esc. Sequence (ASCII Codes), End with Esc. Sequence (ASCII Codes)
- If required by the serial device, specify the escape sequences that should mark the start and end points of communications with the device. This information can be obtained from the manual for the device. You will need to specify a Start Escape Sequence if the Device Class is "Drawer". If the Device Model is the Empirija FB05 or FB15, the End Escape Sequence should be 114.
- On Device Failure
- Paste Special
Local Machine Serial Port Devices setting, Technics module
- If the Device Class is "Receipt Printer", you can specify here a secondary printer that is to be used if the receipt printer fails. The secondary printer should have its own record in the Local Machine Serial Port Devices setting, and should also be attached to the till or cash machine.
- When the record is complete, click the [Save] button (Windows/Mac OS X) or tap √ (iOS/Android) to save it, or use the close box to close the record without saving.
- Each record in the Local Machine Serial Port Devices setting is stored in the main database on the server. This setting is a central repository of all the serial port devices you have in your network. A separate setting, the Local Serial Port Devices Cache setting in the User Settings module, contains a list of the serial port devices that are attached to a particular till or cash machine. As this setting is in the User Settings module, it will contain different records on each till.
The Local Serial Port Devices Cache setting will usually be filled automatically. The first time you attempt to use a serial port device, the relevant records (i.e. the records with the relevant Local Machine Code) will be sent from the Local Machine Serial Port Devices setting on the server to the Local Serial Port Devices Cache setting on the till.
In the case of tills and cash machines with live-sync connections to the server, the Local Machine Serial Port Devices setting on each till will be filled automatically as part of the synchronisation process. The first time you attempt to use a serial port device, the Local Serial Port Devices Cache setting will again be filled automatically.
- If you change a record in the Local Machine Serial Port Devices setting, the change will not be fed through to the Local Serial Port Devices Cache setting on the relevant till(s) automatically. Therefore, you must update the till(s) yourself. You can do this by opening the Local Serial Port Devices Cache setting in the User Settings module on each till and deleting the old records. The next time you attempt to use a serial port device, the Local Serial Port Devices Cache setting will again be filled automatically. On tills with live connections to the server, you can also open the Local Serial Port Devices Cache setting and choose 'Synchronise Serial Port Devices' from the Operations menu.
---
Settings related to Point of Sales:
Go back to:
|
