Modifiers
The Modifiers feature allows you to sell Items with connected accessories or additions. For example, in a restaurant, if a customer orders a meat dish, you can use Modifiers to offer a choice of vegetables and a choice of sauces.
To work with Modifiers, follow these steps:
- In the Item register, enter separate Item records for the Main Item and for each of the Modifiers. Continuing the example, you will need separate Items for the meat dish, for each of the vegetable options and for each of the sauce options. You can specify a Base Price for any extra-cost options, or leave the Base Price empty for any options that are included in the price of the main Item.
- The Modifiers setting is in the Point of Sales and Restaurant modules. Add a single record to this setting for each main Item:
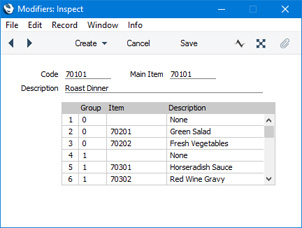
- Code
- Enter the unique Code by which the Modifier is to be identified from elsewhere in Standard ERP. The Code can consist of up to twenty characters, and you can use both numbers and letters.
- Main Item
- Paste Special
Item register
- Use 'Paste Special' to choose the Main Item (the Item that is to be sold together with various options).
- Description
- The Item Description will be brought in from the Item register when you choose a Main Item in the field above.
Use the matrix to list the options that can be sold together with the Main Item. Each of the options should be a separate Item in the Item register.
As shown in the illustration, you can create different groups of options. For example, when selling a meat dish, you might create a group of vegetable options and a group of sauce options. When a Customer purchases the meat dish, they will be able to choose one option from each group i.e. one vegetable option and one sauce option. The Customer will not be able to choose more than one option from each group. In this example, we have added a blank option (with no connected Item) to each group, to allow Customers not to choose any option (i.e. to buy the meat dish with no vegetables and/or no sauces).
- Group
- Use this field to group different options together. Assign the same arbitrary numeric code to the options that should be grouped together.
- To continue the example, the vegetable options should all have the same arbitrary numeric code, and the sauce options should have a different code.
- Item
- Paste Special
Item register
- Enter the Item Number of the optional Item.
- Description
- The Item Description will be brought in from the Item register when you specify an Item in the field to the left.
- When a cashier opens the "Modifiers" window to select the options required by the Customer, this Description will be shown added to the phrase "Select Modifier for Item ".
- Place a "Modifier" button in the POS Invoice or Bar Tab window (using the POS Buttons setting). In the Code column, enter the Code of the Modifier from step 2, and enter a suitable Label:
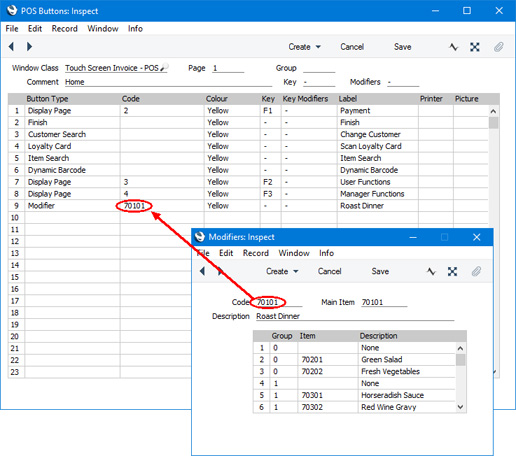
- When a Customer purchases the Main Item, the cashier should not explicitly add that Item to the POS Invoice or Bar Tab. Instead, they should click or touch the "Modifier" button. The window illustrated below will open:
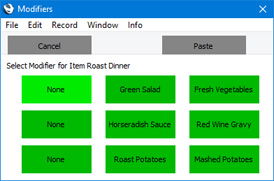
In this window, there will be a separate row for each group of options, and each option will have its own button. The cashier should click or touch one button in each row to select it. In this example, the cashier has selected Green Salad, Red Wine Gravy and Roast Potatoes:
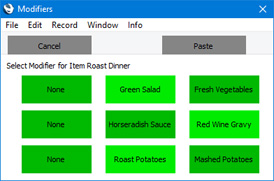
The cashier should then press the [Paste] button to add both the Main Item and the selected options to the POS Invoice or Bar Tab:
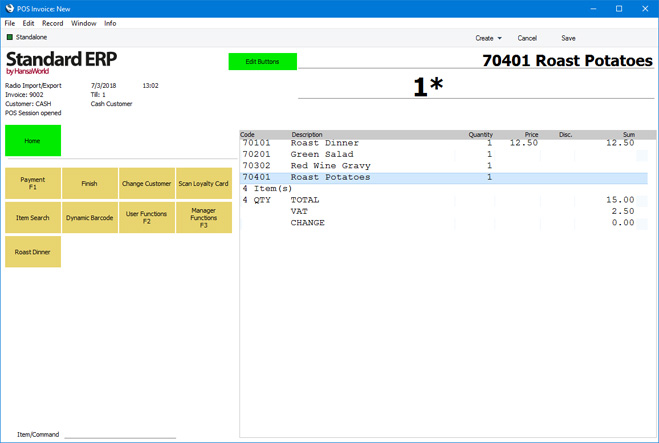
---
Settings related to Point of Sales:
Go back to:
