Tag/Object Type Control - Assisted Tag/Object Entry
This page describes using the 'Assisted Tag/Object Entry' window to choose Objects in many transaction records. For clarity, the term "Object" has been used in this description.
---
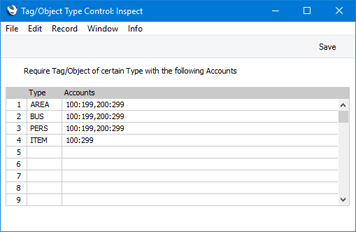
If you are using the
Tag/Object Type Control setting, an Assisted Object Entry feature will be activated automatically for the Accounts that you have listed in that setting. This will help you choose the correct Objects when entering transactions of many kinds, as follows:
- In any of the records listed at the end of this page, use an Account that has been quoted at least once in the Tag/Object Type Control setting. In the example Tag/Object Type Control setting illustrated above, this means any Account between 100 and 299.
- From the Tag/Object field, activate the 'Paste Special' feature using Ctrl-Enter or ⌘-Enter as usual. Instead of the usual 'Paste Special' list, the 'Assisted Tag/Object Entry' window opens.
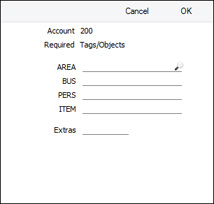
In this example, Account 200 has been used in a Transaction. The illustration of the Tag/Object Type Control setting earlier on this page shows that Account 200 requires Objects belonging to four different Object Types. As a result, the 'Assisted Tag/Object Entry' window has four fields, one for each required Object Type, plus one extra. (The maximum number of Object Types that can be required by a particular Account is seven.)
If Account 200 had not been mentioned at all in the Tag/Object Type Control setting, the normal 'Paste Tag/Object' window would open instead of the 'Assisted Tag/Object Entry' window.
- Using 'Paste Special' from each of the fields in the usual way, enter an Object belonging to each Type in the appropriate field. 'Paste Special' here will only list the Objects belonging to the Type in question. Use the Extras field if you want to add another Object belonging to a fifth Type.
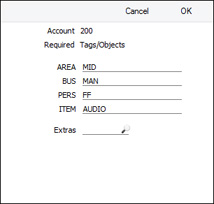
- If you close the 'Assisted Tag/Object Entry' window using the [OK] button, the Objects will be added to anything previously in the Tag/Object field, providing you typed a comma after the previous Object before activating 'Paste Special'. If you use the [Replace] button, the Objects will replace anything that was previously in the Tag/Object field.
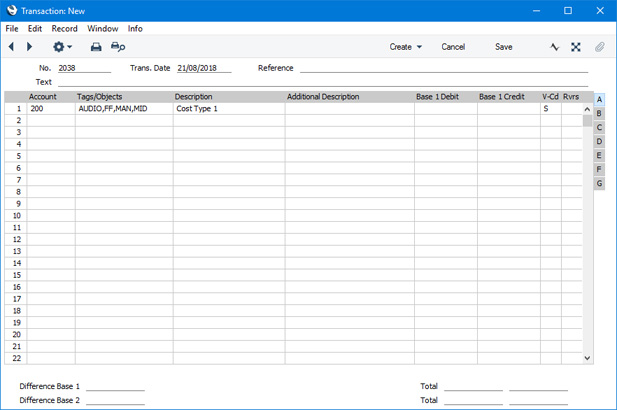
The Tag/Object field in the following records support the use of the 'Assisted Paste Object' window:
- Budgets
- Cash In records (the Tags/Objects field on flip A of the 'Payments' card, if the Account in the Payment Mode has required Objects)
- Cash Out records (the Tags/Objects field on flip A of the 'Payments' card, if the Account in the Payment Mode has required Objects)
- Deliveries (the Tags/Objects field on flip E of the 'Items' card, if the Cost Account has required Objects)
- Expense records
- Invoices (the Tags/Objects field on the 'Terms' card, if the Debtor Account has required Objects, and the Tags/Objects field on flip B of the 'Items' card, if the Sales Account has required Objects)
- Opportunities (the Tags/Objects field on flip B of the 'Items' card, if the Sales Account has required Objects)
- Payments (the Tags/Objects field on flip F of the card, if the Account in the Payment Mode has required Objects)
- Purchase Invoices (the Tags/Objects field on the 'Terms' card, if the Creditor Account has required Objects, and the Tags/Objects field on flip A of the 'Costs' card, if the A/C has required Objects)
- Quotations (the Tags/Objects field on flip B of the 'Items' card, if the Sales Account has required Objects)
- Receipts (the Tags/Objects field on flip F of the matrix, if the Account in the Payment Mode has required Objects)
- Revised Budgets
- Sales Orders (the Tags/Objects field on flip B of the 'Items' card, if the Sales Account has required Objects)
- Stock Depreciation records (the Tags/Objects fields in the header and on flip B of the matrix, if the Cost Account has required Objects)
- Stock Revaluations (the Tags/Objects fields in the header and on flip B of the matrix, if the Variance Account has required Objects)
- Transactions
---
Settings in the Nominal Ledger:
Go back to:
