Budget Follow-Up
This page describes the Budget Follow-Up report in the Job Costing module.
---
The Budget Follow-up report can compare two sets of figures for a specified Project or Projects:
- It can compare the total value that is invoiceable or invoiced with the total budgeted value.
- It can compare the total value that is invoiceable or invoiced with the cost of the work carried out.
In both cases, you can choose to compare quantities instead of values.
The figures will be calculated as follows:
- The value that is invoiceable or invoiced will be calculated by adding the Sum from each row in the Project Budget (for Items that are invoiceable on an "As Budgeted" basis) and the sales Sum from each Project Transaction (for Items that are invoiceable on an "Actual" basis).
- The total budgeted value will be calculated from the Project Budget for the Project
- The cost of the work carried out will be calculated by adding the cost Sum from each Project Transaction.
When printed to screen, the Budget Follow-up report has the Standard ERP Drill-down feature. Click (Windows/macOS) or tap (iOS/Android) on any Project Code in the report to open a Project record.
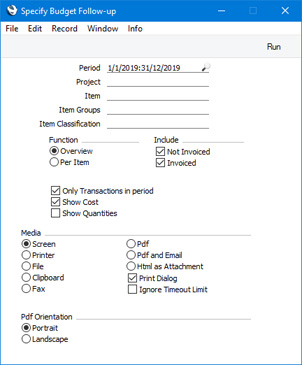
- Period
- Paste Special
Reporting Periods setting, System module
- The report period.
- If you select the Only Transactions in Period option (below), only Project Transactions with Dates that fall within this period and Project Budget rows with Invoice After Dates within this period (and those without an Invoice After Date) will be included in the report.
- If you are not using the Only Transactions in Period option, all Project Transactions and all Project Budget rows will be included in the report.
- Project
- Paste Special
Project register, Job Costing module
- Range Reporting Alpha
- If you need to report on a particular Project, enter its Project Code here. You can also enter a range of Project Codes separated by a colon (:) or leave the field blank if you need every Project to be included in the report.
- Item
- Paste Special
Item register
- Enter an Item Number here if you need to restrict the report to a single Item, perhaps one representing a particular type of work.
- If you produce the report using the Overview. option, the figures in the report for each Project will be calculated from the Project Budget rows and/or Project Transactions with the specified Item. If you use the Per Item option, only the Project Budget rows and/or Project Transactions with the specified Item will be listed.
- Item Groups
- Paste Special
Item Group register, Sales Ledger
- Enter an Item Group here if you need to restrict the report to Items belonging to that Item Group.
- If you produce the report using the Overview. option, the figures in the report for each Project will be calculated from the Project Budget rows and/or Project Transactions with Items belonging to the specified Item Group. If you use the Per Item option, only the Project Budget rows and/or Project Transactions with Items belonging to the specified Item Group will be listed.
- Item Classification
- Paste Special
Item Classifications setting, Sales Ledger
- Enter an Item Classification here if you need to restrict the report to Items with that Item Classification. If you enter a number of Classifications separated by commas, the report will only include Items featuring all the Classifications that you have listed. If you enter a number of Classifications separated by plus signs (+), Items featuring at least one of the Classifications listed will be included in the report. If you enter a Classification preceded by an exclamation mark (!), the report will include Items featuring any Classification except the one listed.
- For example:
- 1,2
- Includes Items with Classifications 1 and 2 (including Items with Classifications 1, 2 and 3).
- 1+2
- Includes Items with Classifications 1 or 2.
- !2
- Includes Items without Classification 2.
- 1,!2
- Includes Items with Classification 1 but without Classification 2. Note the comma before the exclamation mark in this example.
- !1,!2
- Includes Items without Classification 1 or 2 or both. Again, note the comma.
- !(1,2)
- Includes Items without Classifications 1 and 2 (Items with Classifications 1, 2 and 3 will not be included).
- !1+2
- Includes Items without Classification 1 and those with Classification 2 (Items with Classifications 1 and 2 will be included).
- (1,2)+(3,4)
- Includes Items with Classifications 1 and 2 and those with Classifications 3 and 4.
- 1*
- Includes Items with a Classification beginning with 1 (e.g. 1, 10, 100).
- 1*,!1
- Includes Items with a Classification beginning with 1 but not 1 itself.
- *1
- Includes Items with a Classification ending with 1 (e.g. 1, 01, 001).
- 1*,*1
- Includes Items with a Classification that begins and ends with 1 (e.g. 11, 101, 1001).
- If you produce the report using the Overview. option, the figures in the report for each Project will be calculated from the Project Budget rows and/or Project Transactions with Items with the specified Item Classification. If you use the Per Item option, only the Project Budget rows and/or Project Transactions with Items with the specified Item Classification will be listed.
- Function
- Use these options to control the level of detail that is to be shown in the report.
- Overview
- This option will produce a report that contains a single summary line for each Project.
- If you produce the Overview using the Show Cost option below, the report will show the total value or quantity that is invoiceable or invoiced for a Project and the total cost of the work carried out. It will also show the difference between these two figures, and the value or quantity and gross profit in the Project Budget:
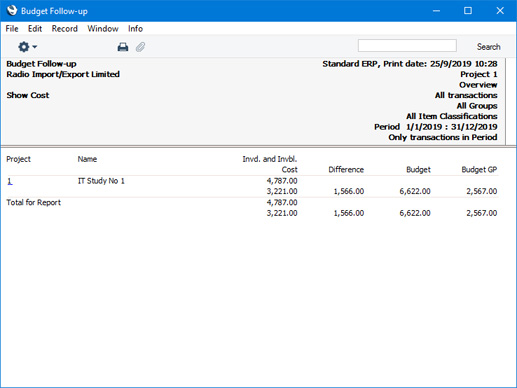
If you produce the Overview without using the Show Cost option below, the report will show the total value or quantity that is invoiceable or invoiced for a Project, the value or quantity in the Project Budget and the difference between the two:
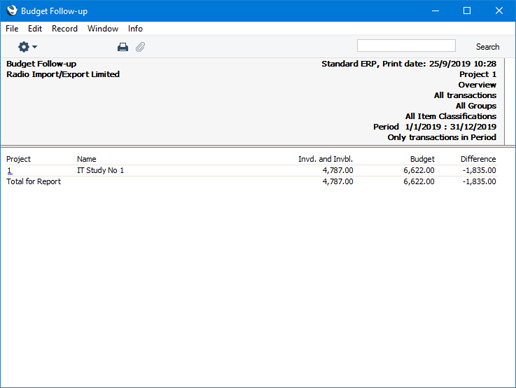
- Per Item
- For each Project, this option will list each Item used or budgeted individually:
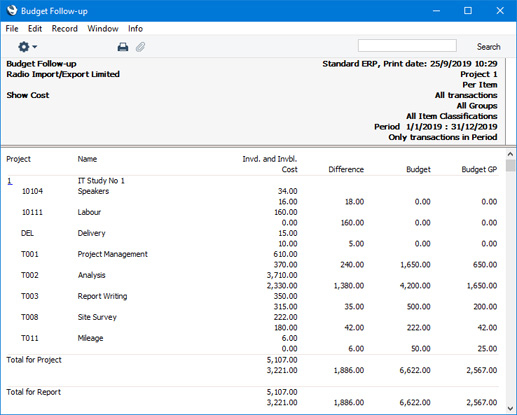
- Include
- Choose whether invoiced and/or uninvoiced Project Budget rows and Project Transactions are to be included in the report.
- If a Project is invoiceable on an "As Budgeted" basis, the cost figure may not be correct if you only select the Invoiced option. This is because the Invoice will have been created from the Project Budget, while the costs are recorded in Project Transactions. If you create Project Transactions after issuing the Invoice, the Invoice field in those Project Transactions will by default be blank and so the report will not consider them to be invoiced.
- Similarly, if a Project is invoiceable on an "Actual" basis, the Budget figure may not be correct if you only select the Invoiced option. The Inv. No. field in the Project Budget rows will remain empty when you issue Invoices, so the report will not consider them to be invoiced.
- Only Transactions in period
- Select this option if you want to restrict the report to a particular period, as described for the Period field above.
- Show Cost
- This option controls the comparison that will be shown in the report, as follows:
- Option Selected
- The report will compare the total value or quantity that is invoiceable or invoiced for a Project with the total cost of the work carried out. The report will also show the value or quantity and gross profit of the related Project Budget.
- Option Not Selected
- The report will compare the total value or quantity that is invoiceable or invoiced for a Project with the value or quantity in the related Project Budget.
- Show Quantities
- Use this option to specify whether values or quantities should be shown in the report.
---
Reports in the Job Costing module:
Go back to:
|
