Introduction
One of your first tasks in creating a new database should be to enter details of each member of your staff in FirstOffice. You will do this using the Person register in the System module. One reason for doing this is to protect your data: the Person register allows you to assign a password to each user. It's a good idea to do this even in a single-user system: protecting your database with a password might prove to be a wise precaution if your computer is stolen. In multi-user systems, you can also use the Person register together with the Access Groups setting (also in the System module) to restrict the access each member of staff has to FirstOffice to the modules and function that are relevant to their job.
It is not necessary to restrict this process to members of staff that will be using FirstOffice. For example, someone that will not use FirstOffice should still be recorded in the Person register if you want their sales to be recorded in their name in the Invoice and Order registers.
Before entering Persons, you may wish to define Access Groups: these are described here.
To enter details of your personnel to the Person register, follow these steps:
- Select the System module using the [Select Module] button in the Master Control panel.
- Open the Person register by clicking the [Persons] button in the Master Control panel. If you are using a new database, a blank browse window will appear. Otherwise, it will list all Persons previously entered.
- Click the [New] button in the Button Bar at the top of the browse window.
Use the 'Person: New' window shown below to enter information about a member of staff. For full details about each field on the screen, please refer to the description of the Person register.
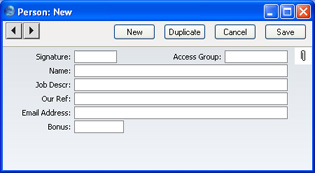
When you enter a Person's initials in the Signature field, note that where there is more than one Company in the database, records in the Person register are specific to the Company in which they were entered. However, if you have the CRM and Mail Value Pack and will be using Mailboxes, each Person's Mailbox will be open to all Companies in the database. This allows mail to be sent between Persons in different Companies. One implication of this is that all Persons across all Companies should have different Signatures (initials). If there are two or more Persons in different Companies with the same Signature, they will not be able to have their own Mailbox.
- Click the [Save] button in the top right-hand corner of the window. The record is saved in the Person register.
- The window title changes to 'Person: Inspect', giving you a chance to check you have not made any mistakes in entering the record.
- Close the record by clicking the close box or using the Ctrl-F4 (Windows and Linux) or ⌘-W (Macintosh) keyboard shortcut.
- If you have a number of personnel to enter, click [New] instead of [Save] at step (4) above (or use the Ctrl-N/⌘-N keyboard shortcut). The Person record is saved and closed, and a blank window is opened, allowing you to enter another record straight away.
- When you close the last Person record at step 6 above, you will be returned to the 'Persons: Browse' window, which now lists the members of staff that you have just registered. Click on each one in turn and allocate a password by selecting 'Change Password' from the Operations menu.
If you have the CRM and Mail Value Pack, you should now create a Mailbox for each Person. Mailboxes allow members of staff to send and receive mail. Even if you do not have the CRM and Mail Value Pack, each Person must have a Mailbox if they are to be able to use the
Personal Desktop.
In contrast to the Person register, you should only create Mailboxes for members of staff that will be using FirstOffice.
Before creating Mailboxes, you should first make sure that you have recorded the correct number of Mailboxes in the Configuration setting in the System module.
To create a Mailbox, follow these steps:
- With the 'Persons: Browse' window still open, click on each Person in turn and then select 'Create Mailbox' from the Operations menu.
- The 'Mailbox/Conference: New' window opens, containing default information taken from the Person that you selected. For full details about each field on the screen, please refer to the description of the Mailboxes setting.
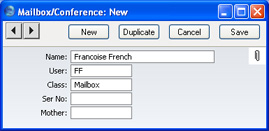
- Click the [Save] button in the top right-hand corner of the window.
