Creating a New Database (Single-user) - The Enabler Key
The next stage is to inform FirstOffice that you have a full licence for its use.
A FirstOffice licence normally gives you the right to use the program for a single database. Each database will normally require its own Enabler Key provided to you on application by your local FirstOffice distributor. When you purchase FirstOffice, this Key is absent but FirstOffice will be fully operational for 30 days after installation, allowing time for the set-up work described here. After 30 days, if you have not applied for your Key, FirstOffice will change to demonstration mode: it will remain fully functional, but printing will be disabled. You can apply for the Key at any time (before or after the 30 day point), but before doing so you should ensure you have registered the number of Companies that you need, them all in the Company register and named them all in the Company Info setting, and, depending on the method you will use to apply for an Enabler Key, given yourself access to the required Value Packs and entered the correct number of users in the Configuration setting in the System module.
When you close the Configuration window, FirstOffice calculates a Control String based on the Value Packs selected and the number of users and Companies entered. It also calculates a Control Code, an eight-digit number. Both will be visible in the Configuration setting.
At this point, where a Control String and Control Code are known to FirstOffice, the database will enter its demonstration mode 30 days from installation. To gain full use of the program, you need to obtain an Enabler Key. You can do this using one of three methods, described below.
Once you have obtained a Key, if you change the Valid Until Date or the number of users, mailboxes or conferences in the Configuration setting, or give yourself access to different Value Packs, FirstOffice will go into demonstration mode. You can regain full use of FirstOffice by reverting the Configuration setting to its original state.
If you add a new Company to the database or change the Company Name in the Company Info setting in any existing Company, this will also cause FirstOffice to go into demonstration mode. In this case, however, you can only regain full use of FirstOffice by applying for a new Key.
! | Set up your Companies and define the Configuration and Company Info settings in each one before applying for an Enabler Key. |
|
If you need to call HansaWorld support for help obtaining an enabler, you can find your local telephone number by clicking the "Countries" link at www.hansaworld.com.
Automatic Internet Enablers
If you use the Automatic Internet method to apply for an Enabler Key, you will instruct your copy of FirstOffice to connect to the connect to the customer database on the HansaWorld server, which contains details of your contract (Value Packs and number of users purchased, etc). A Key will then be downloaded from the HansaWorld server, as will the number of users, Value Pack access and other information to the Configuration setting. Everything previously in the Configuration setting will be overwritten. Unlike the other methods, therefore, you do not need to ensure the Configuration setting is complete or accurate before applying for a Key using this method. All you need do is make sure you have specified your Server Hardware and Server OS and numbers of Mailboxes and Conferences in the Configuration setting. You should also make sure you have recorded your company name in the Company Info setting. Follow these steps:
- If you no longer have the 'Settings' list on screen, select 'Settings' from the File menu or click the [Settings] button in the Master Control panel once again. Select 'Internet Enablers' by double-clicking:
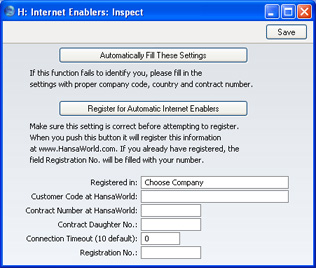
- Fill in the fields as follows:
- Registered in
- Enter the country where your company is registered. To choose an option, place the cursor in this field and press the Ctrl-Enter (Windows and Linux) or ⌘-Enter (Macintosh) key combination. A selection list will appear in which you can choose an option by double-clicking.
- Customer Code at HansaWorld
- Enter the Customer Number allocated to your company by HansaWorld. This can be found on your HansaWorld invoice.
- Contract Number at HansaWorld
- Enter the Contract Number allocated to your company by HansaWorld. This can be found on your HansaWorld invoice.
- Contract Daughter No.
- In most cases, this field can be left blank. If appropriate, enter here the contract number of your parent company here, or your sub-contract number if, for example, you have two contracts.
- If you do not have enough information to fill in these fields (e.g. you do not know your Customer Code at HansaWorld), click the [Automatically Fill These Settings] button. Assuming you are connected to the internet, your copy of FirstOffice will connect to the customer database on the HansaWorld server. It will then search the customer database for your company name as entered in the Company Info setting. The two names must match exactly: an extra space, for example, will mean that a match will not be found. If it does not find a match, it will search for your VAT Number, telephone number and company registration number. If any of those match, it will download information to these fields from the customer database.
- Click the [Save] button in the Button Bar to save the Internet Enablers setting.
- The setting will close: re-open it and click the [Register for Automatic Internet Enablers] button. Assuming you are connected to the internet, the Registration No. field in the Internet Enablers setting and the Valid Until and Enabler Key fields in the Configuration setting will be filled in automatically.
The Valid Until date will be set to three months from the current date or to the end date of your contract, whichever is the nearer. Once a month your copy of FirstOffice will connect to the HansaWorld server automatically to get a new Enabler Key. The new key will add an extra month to the Valid Until date. If for some reason this automatic process fails and your copy of FirstOffice is unable to obtain a new key, it will attempt to connect once a day for the next two months. If it is still unable to obtain a new key, your copy of FirstOffice will go into demonstration mode. If you want to activate the monthly connection yourself, open the
Configuration setting and select 'Connect to get your Enabler' from the Operations menu. The next automatic connection will occur one month later.
In multi-user systems, it will be your FirstOffice server that attempts to connect on a monthly basis. If your server is not connected to the internet, you will need to use the 'Connect to get your Enabler' function.
As mentioned above, everything previously in the Configuration setting will be overwritten when you apply for an Enabler Key using this method. It is therefore recommended that you check the Configuration setting once you have obtained your Key. Call HansaWorld support if you think the new settings are wrong.
If your application for an Enabler Key is unsuccessful, the probable reasons are:
- You did not save the Internet Enablers setting in step 5 before clicking the [Register for Automatic Internet Enablers] button.
- A "server not responding" message is usually caused by your firewall. It is recommended that you re-configure it to allow communication with www.hansaworld.com.
HansaWorld.com Website Enablers
If you have an internet connection but your copy of FirstOffice is not on a computer that is connected to the internet, you can obtain an Enabler Key through the
www.hansaworld.com website. This method uses the Control String and Control Code to determine the Enabler Key. So, if you are using this method, you must make sure you have created all the Companies that you need and that you have defined the
Configuration and
Company Info settings in each one before applying for an Enabler Key.
Follow these steps:
- If you are using Internet Explorer 6, you will need to check your internet security settings and add www.hansaworld.com as a trusted site.
- Ensure you are the only person logged in to your FirstOffice system and open the Configuration setting.
- Enter the expiry date of your FirstOffice contract in the Key Valid Until field. Make sure the setting is otherwise complete and accurate, and click the [Save] button in the Button Bar to save and close it.
- Quit and restart your FirstOffice system. If you are working on a client machine in a multi-user system, you only need restart the client, not the server. This will force the Control String and Control Code to be recalculated.
- Produce a Company Info report.
- Go to www.hansaworld.com and click the "Enablers" link.
- Click the appropriate link for the country where your company is registered.
- Enter your Customer Number and click the [Register] button to be given a password. The password will be sent to you by fax or email. Your Customer Number can be found on your HansaWorld invoice. You can also use the [Register] button if you already have a password but have forgotten it.
- Enter your Customer Number and password and follow the instructions on screen.
Contact HansaWorld support if you don't know your Customer Number or if the password email does not arrive.
If your application for an Enabler Key is unsuccessful, the probable reasons are:
- The "Unknown Log in", "No valid contract" or "You are not properly registered with us" messages mean you clicked the wrong customer link (wrong country), you entered your Customer Number and/or password incorrectly, or you have not signed and returned your maintenance agreement.
- The "Enabler failed" message means that the information in your Configuration setting does not match the information in the customer database on the HansaWorld.com server. You will be sent an email listing what should and what should not be included in your Configuration setting according to your contract with HansaWorld. Update your Configuration to match the email and follow the sequence above from step 4, or call HansaWorld support if you think the email is wrong.
Manual Enablers
If you do not have an internet connection at all, you can obtain an Enabler Key by telephone or fax. This method uses the Control String and Control Code to determine the Enabler Key. So, if you are using this method, you must make sure you have created all the Companies that you need and that you have defined the
Configuration and
Company Info settings in each one before applying for an Enabler Key.
Follow these steps:
- Ensure you are the only person logged in to your FirstOffice system and open the Configuration setting.
- Enter the expiry date of your FirstOffice contract in the Valid Until Date field. Make sure the setting is otherwise complete and accurate, and click the [Save] button in the Button Bar to save and close it.
- Quit and restart your FirstOffice system. If you are working on a client machine in a multi-user system, you only need restart the client, not the server. This will force the Control String and Control Code to be recalculated.
- Contact your local FirstOffice representative during normal working hours and quote the Control String and Control Code. You may be asked to produce a Company Info report. You will then be given a Key.
- Open the Configuration setting, enter the Key in the Enabler Key field and click [Save]. This will inform your copy of FirstOffice that you have a full licence for its use.
