Project Settings - On Invoice Card
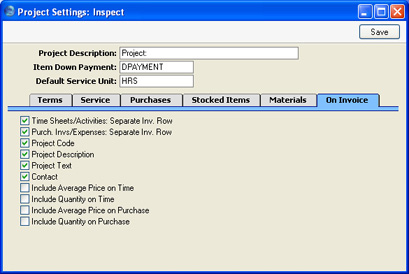
- Time Sheets/Activities: Separate Inv Row
- If this option is on, the Separate Inv. Rows box will be checked by default in all Project Transactions created from Time Sheets (for time, purchases and materials) and from Activities (for time). This effectively means that each such Project Transaction will be shown in its own line on the Invoice (i.e. they will be itemised on Invoices). This will override whichever Invoice Times option ('Service' card of this setting), Invoice Purchases setting ('Purchases' card) or Invoice Material option ('Materials' card) you have chosen.
- You can override this option in an individual Project using the check box on the 'Invoicing' card of the Project screen.
- Purch Invs/Expenses: Separate Inv Row
- This option is similar to Time Sheets/Activities: Separate Inv. Rows above, but applies to Project Transactions created from Purchase Invoices and Expense records (for time, purchases and materials).
- Project Code, Project Text, Project Description, Contact
- Check these boxes as appropriate if you would like the Project Code, Project Text, Project Description and Contact to be printed on Project Invoices.
- If you choose the Project Code option, it will be shown on Invoices preceded by the text entered to the Project Description field in the header of this setting.
- You can override any or all of these options in an individual Project using the check boxes on the 'Invoicing' card of the Project screen.
- Include Average Price on Time
- Switch this option on if you wish to show a unit price for time Items on Project Invoices. Often, a calculated average unit price will be shown. This will happen, for example, if several Persons with varying charge-out rates have worked on the Project, and you have chosen One Row Total in the Invoice Times set of options.
- Include Quantity on Time
- Switch this option on if you wish to show a quantity (i.e. number of hours) for time Items on Project Invoices.
- Include Average Price on Purchase, Include Quantity on Purchase
- These options work in the same manner as the two described immediately above, but refer to purchases and materials.
- Again, all four of these options are defaults: you can override them in a particular Project using the 'Invoicing' card of the Project screen.