Nominal Ledger
The Nominal Ledger report is a list of the Transaction rows entered during the report period (i.e. it is a list of the amounts posted to each Account in that period).
When printed to screen, the Nominal Ledger report has FirstOffice's Drill-down feature. Click on any Transaction Number to open an individual Transaction record.
Double-clicking 'Nominal Ledger' in the 'Reports' list opens the following window:
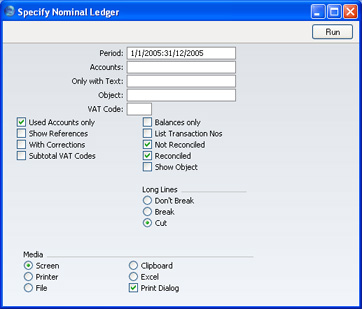
Please click
here for details about the Values In options added to the specification window by the Dual-Base Currency Value Pack.
- Period
- Paste Special
Reporting Periods setting, System module
- Specify a report period, in the format "01-02-05:28-02-05". If you are using four-digit years as in the illustration, the leading digits will be inserted automatically. If your report period is a single day, just enter the date once and this will be converted to a period format automatically. The first row of the Reporting Periods setting is the default value.
- Accounts
- Paste Special
Account register, Nominal Ledger/System module
- Range Reporting Alpha
- Limit the report to a single or range of Accounts.
- Only with Text
- Enter a search string in this field to list Transaction rows with certain Descriptions. Thus, assuming that you have used the default entries in the Description field of each Transaction row, you can enter an Account Name here to report on all postings to that Account. Note that you do not have to enter the complete text string: "Sales" finds "Sales Type 1", "Sales Type 2", etc.
- Object
- Paste Special
Object register, Nominal Ledger
- Enter an Object Code in this field if you want the report to list Transaction rows with a certain Object. If the field is empty, all Transaction rows, with and without Objects, are included. If you enter a number of Objects separated by commas, only those Transaction rows featuring all the Objects listed will be shown.
- VAT Code
- Paste Special
VAT Codes setting, Nominal Ledger
- Enter a VAT Code here to list Transaction rows with a particular VAT Code.
- Used Accounts only
- Check this box to exclude Accounts that were not used during the report period. Accounts not used but with a balance brought forward will be shown.
- Show References
- By default, the report shows the Text of each Transaction. Use this option if you would like the Reference and the Text to be shown.
- With Corrections
- Check this box if you want all corrections in the Transactions to be shown.
- Subtotal VAT Codes
- Check this box if you want the total debit and credit amounts for each VAT Code to be shown at the bottom of the report.
- Balances only
- Use this option if you only need to show a balance for each Account, instead of having every Transaction row listed.
- List Transaction Nos
- With this box checked, the Transaction Numbers of all Transactions that fall within the reporting period, together with debit and credit totals, will be listed at the bottom of the report.
- Not Reconciled
- Check this box to include in the report Transaction rows that have not been reconciled using the A/C Reconciliation setting.
- Reconciled
- Check this box to include in the report Transaction rows that have been reconciled using the A/C Reconciliation setting.
- Show Object
- Check this box to print the Objects used in each Transaction row.
- Long Lines
- Three options are available for dealing with long descriptions when printing on paper. The Don't Break option is always used when printing to screen. If you preview the report to screen, choose 'Recalculate and Print' from the Operations menu to invoke the Long Lines option (i.e. do not click the Printer icon).
- If you use a landscape Page Setup and/or reduce the page magnification, the space available for long descriptions (i.e. the width of the description column) is increased.
- Don't Break
- The full length of the description is printed on one line. If it interferes with figures in the next column, these are moved to the next line.
- Break
- The full length of the description is printed, spread over several lines if necessary.
- Cut
- The final characters of the description are not printed, so that it fits onto one line in the allocated column.
Click [Run] to print the Nominal Ledger report as you have specified it.
