Account Reconciliation
You will most commonly use this setting to perform bank reconciliations, checking bank statements against the bank account Transactions recorded in FirstOffice. To carry out this task, follow these steps:
- Double-click 'A/C Reconciliation' in the 'Settings' list in the Nominal Ledger. The 'A/C Reconciliation' window is opened.
- Enter a Period, using 'Paste Special' if necessary to access a list of reporting periods. The Period should be large enough to cover all likely Transactions against the Bank Account.
- Enter the Account Number representing your bank account.
- Click the Unreconciled check box. All unreconciled Transactions for the specified Account will be listed. The figure in the Recon. Bal field shows the balance previously reconciled and should equal the opening balance on the bank statement.
If the number of unreconciled Transactions is greater than 300, FirstOffice will check the Overflow box at the bottom of the window. If this happens, enter a shorter Period to reduce the number of Transactions in the list.
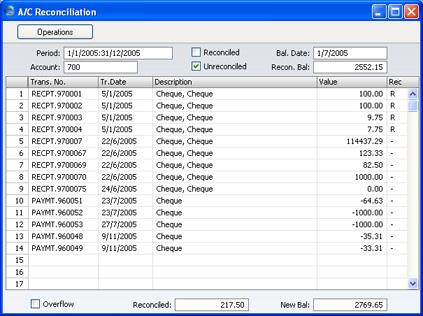
- Compare the list of Transactions with the bank statement. Where a transaction is correctly shown on the statement, enter an "R" to the Rec field. The Transaction value will be added to the Reconciled total, which shows the total reconciled in this session, and to the New Bal figure, which represents the closing balance for the account.
- If a Transaction appears in the bank statement but not in the list of unreconciled Transactions, you should add it to the Transaction register. Examples of such Transactions might be payments into or out of your account by standing order, or bank charges.
You can do this without closing the window. Bring the Master Control panel to the front by clicking or by using the File menu. Click [Transactions] in the Master Control panel and enter the Transaction following the usual procedure described here. When you have saved it, return to the 'A/C Reconciliation' window and select 'Update' from the Operations menu. The new Transaction will be added to the list of unreconciled Transactions.
- If the value of a Transaction shown in the list differs from that shown in the bank statement, you should enter a correcting Transaction to the Transaction register. Please refer to the Correcting Transactions page for full details. When you have done this, return to the 'A/C Reconciliation' window, select 'Update' from the Operations menu and mark both the original Transaction and the correction as reconciled.
- Once you have checked all the Transactions on the bank statement, its closing balance should be the same as the figure in the New Bal field.
Note that nothing has been saved yet and clicking [Save] now would have the effect of losing the reconciliation information entered in this session. To save this information, select 'Commit' from the Operations menu before closing the 'A/C Reconciliation' window by clicking [Save].
! | Closing the 'A/C Reconciliation' window without having selected 'Commit' will lose all changes made. |
|
In order to ease the task of bank reconciliation, it is recommended that, in the Purchase Ledger, you enter separate Payment records to represent each cheque issued and, in the Sales Ledger, you enter a single Receipt record recording every cheque paid into the bank on a particular paying-in slip. This will ensure that single Transactions will match single lines on the bank statement.
