Entering an Activity - Time Card
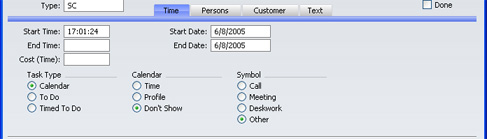
- Start Time
- Paste Special
Current Time
- The time when work on the Activity is to be or was started. The current time is filled in as a default. The 24-hour clock should be used.
- Once an Activity has been marked as Done and saved, the Start Time cannot be changed.
- Start Date
- Paste Special
Choose date
- The date when work on the Activity is to be or was started. The current date is filled in as a default.
- Once an Activity has been marked as Done and saved, the Start Date cannot be changed.
- End Time
- Paste Special
Current Time
- The time when work on the Activity was is to be or was finished.
- Once an Activity has been marked as Done and saved, the End Time cannot be changed.
- End Date
- Paste Special
Choose date
- The date when work on the Activity is to be or was finished.
- Once an Activity has been marked as Done and saved, the End Date cannot be changed.
- Cost (Time)
- The overall time required to complete the Activity, calculated by FirstOffice from the Start and End Times and Dates. If this is not a true figure (perhaps there was a break for lunch, for example), you can overwrite it with the correct figure.
- If the Activity Type of this Activity belongs to an Activity Class whose Force Entry Of Time option is on, you must enter a Cost (Time) before you can save the Activity.
- Once an Activity has been marked as Done and saved, the Cost (Time) cannot be changed.
- Task Type
- Use these options to specify the main purpose of the Activity:
- Calendar
- Choose this option if the Activity is to appear in the Calendar and, if you have the CRM and Mail Value Pack, in the Employee Time Statistics report.
- Typically, you should use Calendar Activities for time management, scheduling and analysis. A Calendar Activity can represent either planned or actual time, and, if you have the CRM and Mail Value Pack, you can use the Employee Time Statistics report to compare the two. If an Activity is to represent planned time, choose Profile from the Calendar Type options to the right. If it is to represent actual time, choose Time from those options. Choose Don't Show if the Activity is not to appear in the Calendar or the Employee Time Statistics report.
- To Do
- Check this box if you would like this Activity to be shown in the Task Manager. Usually this will be because the purpose of the Activity is to schedule a single task, such as a telephone call. The task is to be completed on a particular day, but the time is not important. To Do Activities will not be included in the Employee Time Statistics report (part of the CRM and Mail Value Pack). Instead, you can use such Activities to build up a contact history for each Customer.
- Timed To Do
- Choose this option if the Activity is to appear in the right-hand panel of the Day Planner. Usually this will be because the purpose of the Activity is to schedule a single task for a specific time. Timed To Do Activities will not be included in the Employee Time Statistics report (part of the CRM and Mail Value Pack). Instead, such Activities can contribute to the contact history for each Customer.
- In all cases, if the Calendar Type to the right is Time or Profile, the Activity must have both Start and End Times before you can save it. The Calendar Type has no other effect if the Task Type is To Do or Timed To Do.
- Once an Activity has been marked as Done and saved, the Task Type and Calendar Type can still be changed, providing the Activity has both Start and End Times.
- As an example of how you will use these options, imagine you decide to spend an afternoon making sales telephone calls. You will probably book the afternoon in advance by entering a single Activity covering the whole afternoon in which the Task Type is Calendar. This will appear in your Calendar in the appropriate colour, showing how the afternoon is to be spent. You should choose Profile as the Calendar Type, since the Activity represents planned time. Other members of the company will be able to view your Calendar and see that your time for the afternoon in question has been booked. When the afternoon's work is done, you will copy this Activity, change the times if necessary and change the Calendar Type to Time. If you have the CRM and Mail Value Pack, this will allow the Employee Time Statistics report to compare planned time with actual time. Turning to the individual telephone calls that you wish to make during the afternoon, you may have scheduled some of these in advance by entering separate Activities for each call to be made in which the Task Type is To Do or Timed To Do. Each of these Activities will have a Customer, Contact and Telephone Number. You will probably start the afternoon's work by viewing a list of these calls in your Task Manager or Day Planner and you will work through them, recording the details of each call and possibly making new Activities for follow-on tasks. You might also create similar Activities (again with a Task Type of To Do) as and when you make unscheduled telephone calls (e.g. if it is a cold-calling exercise). As you complete each call, you will check the Done box of the appropriate Activity. This will remove them from the Task Manager or Day Planner. Their remaining use will be to form part of the contact history of the Customer in question.
- If you have the CRM and Mail Value Pack, you can use the Employee Time Statistics report to analyse the number of hours worked by each employee. This report is compiled from Calendar Activities only. All such Activities are included in the time calculations in this report except those whose Calendar Type is Don't Show. In the example in the previous paragraph, therefore, the Activities representing the individual telephone calls will not be shown in the Employee Time Statistics report, while the Time and Profile Activities representing the afternoon's work as a whole will. Provided the two sets of Activities are kept separated in this way (using the Task Type options), there is no risk of counting the afternoon's time twice in the report.
- Calendar Type
- Use these options to control how the Activity will be shown in the Calendar. Usually these options apply only to Activities whose Task Type (above) is Calendar. You can change the Calendar Type after you have marked the Activity as Done and saved it.
- Time
- You should choose this option in an Activity that represents actual time spent in carrying out a task. It will then appear in the Personal Calendar report together with its Cost (Time) and in the Calendar with a solid colour bar.
- Profile
- Use this option to book future time in the Calendar. Activities of this type appear in the Calendar as hollow coloured bars and to the left of those whose Time option has been selected. Time Activities have a solid colour bar. Profile Activities are shown on the Personal Calendar report with no Cost (Time).
- Don't Show
- Use this option if you don't want the Activity to be shown in the Calendar. It will still appear in the Personal Calendar report. If you have the CRM and Mail Value Pack, Activities marked as Don't Show will not be included in the time calculations in the Employee Time Statistics report.
- It can be difficult to return to a Don't Show Activity after you have saved it, because it will not appear in the Calendar. You can drill down to it from the Personal Calendar report, or you can use the 'Filter' card of the Task Manager. Choosing the correct Task Type option in the Task Manager will cause all Calendar Activities to be listed, even those marked as Don't Show.
- If you specify an Activity Type that belongs to an Activity Class in an Activity, the Calendar Type will change to that set in the Activity Class. You can choose another Calendar Type in a particular Activity, but take care to note that another option may be selected if you then change the Activity Type.
- Symbol
- When an Activity is shown in the Task Manager, it can be accompanied by a small image so that you can see at a glance the type of work that it entails. The available images are:
- Call

- Meeting

- Deskwork

- Other
- (no image)
|
