Entering a Purchase Order - Items Card
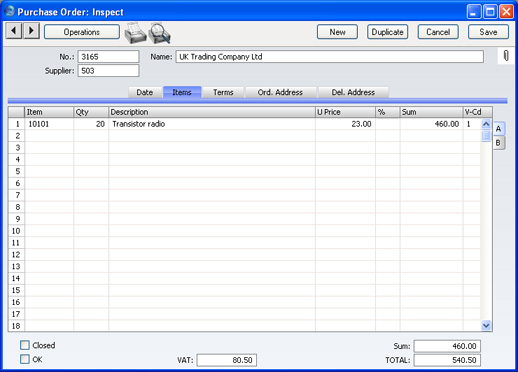
Use the grid on the 'Items' card to list the Items that you want to order. This grid is divided into two horizontal flips. When you click on a flip tab (marked A-B), the two or three right-hand columns of the grid are replaced.

To add rows to a Purchase Order, click in any field in the first blank row and enter appropriate text. To remove a row, click on the row number on the left of the row and press the Backspace key. To insert a row, click on the row number where the insertion is to be made and press Return. Rows cannot be removed or inserted after Goods Receipts have been created from the Purchase Order.
You can also bring Items into a Purchase Order by opening the 'Items: Browse' window, selecting a range of Items by clicking while holding down the Shift key, and then dragging them to the Item field in the first empty Purchase Order row.
Flip A
- Item
- Paste Special
Item register
- With the cursor in this field, enter the Item Number or Bar Code for each Item ordered. If the Item has a related Purchase Item in the name of the Supplier of the Purchase Order, pricing, descriptive and other information will be brought in from there. Otherwise, it will be taken from the Item record. If you leave this field blank, you can enter any text in the Description field, perhaps using the row for additional comments to be printed on Purchase Order documentation.
- Qty
- Enter the number of units ordered. Press Return to calculate the Sum, and the cursor will move to the Item field on the next row.
- This figure refers to the main Unit of the Item (the Unit you use to sell the Item, shown on the Item card of the Item record). This may not be the Unit used by the Supplier. For example, your firm might sell an Item in single units, but the Supplier might sell in boxes of 12. If so, "12" should be entered to the Unit Conversion field of the Purchase Item. Then, if you need to order 240 of the Item, enter "240" here as the Quantity. The Sup. Qty field on flip B will be calculated to show "20", i.e. the order quantity from the Supplier's point of view (Quantity divided by Unit Conversion).
- Description
- If the Item has a related Purchase Item in the name of the Supplier of the Purchase Order, the Description will be taken from that Purchase Item record. Any text entered on the 'Texts' card of the Purchase Item will also be brought in, taking up as many Purchase Order rows as necessary.
- In other circumstances, the Description will be taken from the Item record.
- Unit Price
- If the Item has a related Purchase Item in the name of the Supplier of the Purchase Order, the Unit Price will be taken from that Purchase Item record.
- If the Purchase Item has a Unit Conversion and a Supplier Unit, then this figure will be the Unit Price per Supplier Unit. For example, your firm might sell an Item in single units, but the Supplier might sell in boxes of 12. If so, "12" should be entered to the Unit Conversion field of the Purchase Item and "Dozen" to the Supplier Unit field. The figure here will be the price per dozen.
- If there is no suitable Purchase Item, the Unit Price will be taken from the 'Costs' card of the Item record.
- %
- A discount percentage.
- Sum
- The total for the row: Supplier Quantity (from flip B) multiplied by Unit Price less Discount. Changing this figure will cause the Discount Percentage to be recalculated.
- Even if the Unit Price has been taken from the Purchase Item record, the Sum will take any Price Factor entered for the Item into account.
- V-Cd
- Paste Special
VAT Codes setting, Nominal Ledger
- When you create a Purchase Invoice from this Order, the VAT Code entered here will determine the rate at which VAT will be charged on this Item and the Input VAT Account to be debited. A default is offered, taken from the Purch. VAT Code field in the Customer record for the Supplier, in the Item record, the Item Group or from the 'VAT' card of the Account Usage P/L setting. In the last three cases, the appropriate VAT Code for the Zone of the Supplier will be used. You can change this default in a particular Order row if necessary.
Flip B
- Objects
- Paste Special
Object register, Nominal Ledger
- You can assign up to 20 Objects, separated by commas, to this row and all transactions generated from it. You might define separate Objects to represent different departments, cost centres or product types. This provides a flexible method of profit centre analysis that can be used in Nominal Ledger reports.
- If you are using the Transfer Each Row Separately option in the Purchase Invoice Settings setting, the Objects specified here will be copied to the corresponding row of the Purchase Invoice when it is created from this Order. In the resulting Nominal Ledger Transaction, these Objects will be assigned to the debit posting to the Purchase Account. This assignment will merge these Objects with those of the parent Order (shown on the 'Date' card).
- When a Goods Receipt is created from this Purchase Order, the Object specified here will be assigned to both the debit and credit postings in the Nominal Ledger Transaction resulting from the corresponding Goods Receipt row.
- Received
- The quantity received for each Purchase Order row will be updated automatically when you create Goods Receipts using the 'Create Goods Receipt' function on the Operations menu (you will need to close the Order and re-open it to see the updated figure). Only quantities on approved Goods Receipts are included in the figure. This feature makes it easy to follow up on part shipments.
- Invoiced
- The quantity invoiced for each Order row will be updated automatically when you raise Invoices using the 'Create Purchase Invoice' function on the Operations menu (you will need to close the Order and re-open it to see this). The quantity usually includes both approved and unapproved Invoices. Invoices cannot be raised until Goods Receipts have been made and approved. In the case of partial Goods Receipts, Invoices can only be raised for the quantity received.
- Note: The quantity shown in this field will not include unapproved Invoices if you are using the Consolidate Items to Supplier Cost Account option in the Purchase Invoice Settings setting. In this case, take care if you need to return to the Purchase Order to create a second Invoice before the first one has been approved.
- Sup. Qty
- This shows the number of Items the Supplier needs to despatch to fulfil your Purchase Order and is dependent on the Unit Conversion field in the Purchase Item record. For example, your firm might sell an Item in single units, but the Supplier might sell in boxes of 12. If so, "12" should be entered to the Unit Conversion field of the Purchase Item. Then, if you need to order 240 of the Item, enter "240" as the Quantity on flip A. The Sup. Qty field will be calculated to show "20", i.e. the order quantity from the Supplier's point of view (Quantity divided by Unit Conversion). This figure is shown as the Quantity on the Purchase Order document.
- Altering this figure will cause the Quantity field to be amended appropriately (i.e. Sup. Qty multiplied by Unit Conversion).
- If the Purchase Item does not have a Unit Conversion, or there is no Purchase Item, then this figure will be the same as the Quantity on flip A.
Footer

The Purchase Order Footer contains various running totals as described below. Whenever a Purchase Order row is added or changed, these totals are updated.
- Closed
- Check this box when all deliveries and Purchase Invoices for this Purchase Order have been received. Any remaining quantities that have not been received will be cancelled and will no longer appear in reports as being outstanding.
- If a Purchase Order is marked as Closed, you will not be able to create Goods Receipts from it. However, you will still be able to create Purchase Invoices for earlier Goods Receipts.
- OK
- You can approve the Purchase Order by clicking this check box. Once you have done this and have saved the Purchase Order, it will no longer be modifiable. If you do need to change an approved Purchase Order, first remove the check from the OK box and save.
- You do not have to approve a Purchase Order to receive goods to be received against it, or for its Items to be included in the Purchase Order total displayed by the 'Item Status' function. Nevertheless, once you have finalised a Purchase Order, you may find it beneficial to approve it for security reasons. You can use Access Groups to control who can approve Purchase Orders, who can unapprove Purchase Orders, who if anyone can create Goods Receipts from unapproved Purchase Orders and who if anyone can issue Prepayments from unapproved Purchase Orders. To do this, deny access to the 'OKing Purchase Orders', 'UnOK Purchase Orders', 'Disallow Goods Receipt from not OKed Purchase Order' and 'Disallow Prepayment for not OKed Purchase Order' Actions respectively. The 'Goods Receipt from Purchase Order' Action allows you to control the creation of Goods Receipts from both approved and unapproved Purchase Orders.
- References in these web pages to approved Purchase Orders are to those whose OK check box has been switched on.
! | Note that an approved Purchase Order cannot be altered. | |
- VAT
- The VAT total for the Purchase Order.
- This figure is rounded up or down according to rounding rules set in the Round Off setting in the System module.
- Sum
- The total for the Purchase Order, excluding VAT.
- TOTAL
- The total for the Purchase Order, including VAT.
- This figure is rounded up or down according to rounding rules set in the Round Off setting in the System module.
|
