Entering a Transaction - Transaction Rows (Journal Postings)
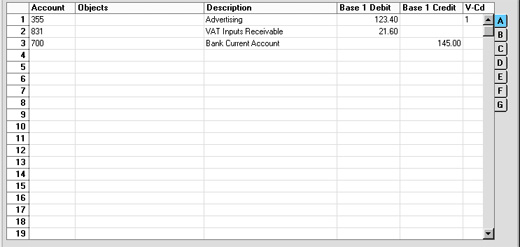
In the centre of the 'Transaction: New' and 'Transaction: Inspect' windows are the rows of the Transaction, where you should list the postings to the individual Accounts. These must balance (the debits must equal the credits) before the Transaction can be saved.
The Transaction row matrix is divided into seven horizontal flips. When you click a flip tab (marked A-G), the two or three right-hand columns of the grid are replaced.
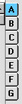
To add rows to a Transaction, click in any field in the first blank row and enter appropriate text. To remove a row, click on the row number on the left of the row and press the Backspace key. To insert a row, click on the row number where the insertion is to be made and press Return.
Flip A
- Account
- Paste Special
Account register, Nominal Ledger/System module
- Specify here the Account used by the Transaction row.
- You can also enter the Code of an Autotransaction to this field. Autotransactions are used to automate the entry of frequently used Transactions, not only reducing labour but also ensuring the correct Accounts are used every time. Autotransactions are fully described here.
- Object
- Paste Special
Object register, Nominal Ledger/System module
- Up to 20 Objects, separated by commas, can be assigned to this Transaction row. You might define separate Objects to represent different departments, cost centres or product types. This provides a flexible method of analysis that can be used in Nominal Ledger reports.
- You can use a check box in the Transaction Settings setting to have the cursor skip over this field when you press Return or Enter if you don't use Objects.
- Description
- A default Description is brought in from the Account record. It can be modified for this Transaction if necessary. As with Objects, you can have the cursor skip over this field when you press Return or Enter.
- Base 1 Debit, Base 1 Credit
- For each row, specify a debit or credit amount. Use figures in Base Currency 1 as specified in the Base Currency setting in the System module or in your home Currency if you are not using the Dual-Base Currency system. The debits total must equal the credits total before the Transaction can be saved: each Transaction must therefore have at least two rows. If you have the Transaction setting Warn On Unusual Amount switched on and a particular Account can only have amounts posted to one side (debit or credit) you will be warned if you attempt to post a figure to the other side. Note that this warning will not be enforced and can be overridden.
- V-Cd
- Paste Special
VAT Codes setting, Nominal Ledger
- You can mark each row in a Transaction with a VAT Code. The code may be entered automatically with the Account number, or manually. No calculation ensues: the field is for reporting purposes only. Nevertheless, take care to ensure you enter the correct VAT Code (if any), since it will affect the accuracy of the figures for Net Sales and Net Purchases in your VAT Return, as shown in the illustration of the VAT Report Definition.
Flips B-D: Multi Currency accounting
If you are using the
Dual-Base Currency system, values in Base Currency 2 should be entered on flip B. The Dual-Base system will be useful for companies that have offices in two countries that need to report in both Currencies, for companies operating in countries where there is a second Currency (usually the US Dollar or Euro) in common use in addition to the national one, and for companies in the Euro zone who retain their old national Currency for comparison purposes.
If the Transaction is one which uses a simple conversion from a foreign tom the home Currency, the foreign Currency together with values in that Currency should be entered on flip C.
All exchange rates are entered on Flip D.
Please click here for full details of these features.
In the case of Transactions solely in the home Currency where the Dual-Base or simple conversion systems are not being used, flips B-D can be ignored.
Flip E
Flip E can be used to pay off Sales and Purchase Invoices. On one row of the Transaction, specify the Bank Account to be debited (in the case of a Sales Invoice) or credited (in the case of a Purchase Invoice). On the next line, specify the Debtor or Creditor Account as appropriate and, on flip E, specify the Invoice(s) being paid as described below.
Invoices and Purchase Invoices paid off in this manner will no longer be treated as open, but records in the Receipt or Payment registers will not be created.
It is also possible to create Invoices and Purchase Invoices using flip E. Again, records will not be created in the Invoice or Purchase Invoice registers, but such Invoices will appear in any Open Invoice 'Paste Special' list until they have been paid off: in this respect they are treated as normal Invoices. On separate rows of the Transaction, specify the Debtor/Creditor Account, Sales/Purchase Account(s) and VAT Output/Input Account. No defaults are offered. On flip E in the row posting to the Debtor/Creditor Account, set the T (Type) field to "C" or "S" as appropriate and enter a Customer or Supplier and an Invoice Number.
If you are going to use flip E, there is no need to turn off the Sub-ledger Checking options in the Account Usage S/L and P/L settings. Any Accounts that have been protected by this feature can still be used if the T (Type) field is set to "C" or "S". This means that there is no risk of allowing the Debtor or Creditor Account to be used accidentally and incorrectly in other Nominal Ledger Transactions, thus rendering them inaccurate.
In the case of Transactions generated automatically from Sales and Purchase Invoices, Receipts and Payments, the fields on flip E will contain values if the Cust. Info. on Trans. (in the case of the Sales Ledger) or Supp. Info. on Trans. (Purchase Ledger) check box options have been used.
- T (Type)
- Paste Special
Choices of possible entries
- Use this field to specify whether the Transaction row is a debtor or creditor posting. Enter "C" (for "Customer") if a Receipt or Sales Invoice is being registered or "S" (for "Supplier") if a Payment or Purchase Invoice is being registered. The 'Paste Special' lists attached to the Serial No and Company fields will vary according to what has been entered here.
- "C" or "S" should only be entered if the row is a posting to the Debtor or Creditor Accounts. Balancing postings to Sales, Purchase, VAT and Bank/Cash Accounts should carry the default entry of "M". "M" should also be used in all other Transactions.
- Ser No
- Paste Special
Open, approved Purchase or Sales Invoices
- Once "C" or "S" has been entered to the Type field, a Sales or Purchase Invoice Number must be entered here before the Transaction can be saved.
- If an existing number is entered, that will signify the Invoice to be paid off. When you press the Tab or Enter key, its Customer or Supplier Number will appear in the Company field, the appropriate Debtor or Creditor Account will be brought in, and the outstanding amount will be placed in the Credit (Sales Invoice) or Debit (Purchase Invoice) field.
- If a non-existent number is entered, that will signify that a new Invoice is to be created.
- Due
- Paste Special
Current Date
- Once a Sales or Purchase Invoice has been entered to the Serial No field, its Due Date will be shown here.
- If creating a new Invoice, enter a Due Date as appropriate.
- Company
- Paste Special
Customer or Supplier register
- Once a Sales or Purchase Invoice has been entered to the Serial No field, its Customer or Supplier will be shown here.
- If creating a new Invoice, enter a Customer or Supplier as appropriate.
An example Receipt against a Sales Invoice entered using the Transaction screen is shown below (flip E is shown in the illustration).
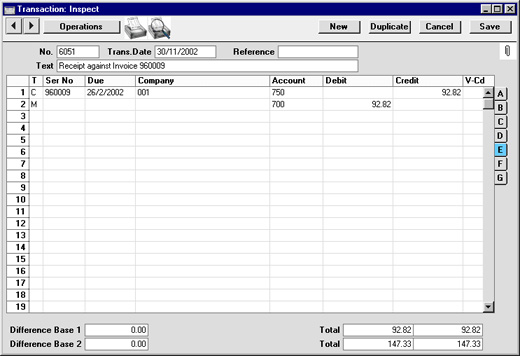
When "C" or "S" is entered to the Type field and a Sales or Purchase Invoice Number to the Serial Number field, the Debtor or Creditor Account (750 in the illustration above) will be brought in automatically, and the outstanding amount will be placed in the Credit or Debit field as appropriate. If the original Invoice was in a foreign Currency, the outstanding amount will be converted using the latest Exchange Rate. If the Exchange Rate has changed since the Invoice was raised or received, you can optionally have a new row added automatically to the Transaction, posting the gain or loss to the Rate Gain or Loss Accounts specified in the
Rate Gain/Loss setting. If you would like to make use of this option, check the Calculate Rate Differences box in the
Transaction Settings setting.
An example creation of a Sales Invoice is shown below (again, flip E is shown in the illustration).
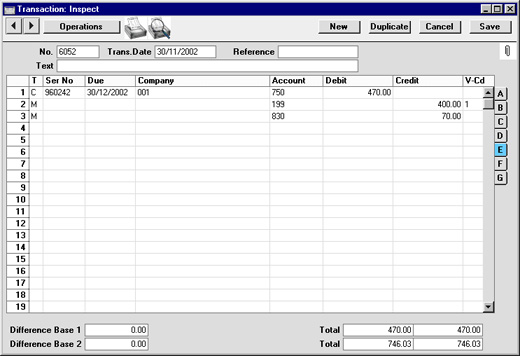
If a company is both a Customer and Supplier, Flip E can also be used to set their Sales and Purchase Invoices against each other (contra transactions). If the values of the Sales and Purchase Invoices are not the same, the Invoice with the lower amount will be fully paid off, while the other will be partially paid off, so it will continue to be treated as open. In the example shown below, a Sales Invoice issued to Customer 001 has been set against a Purchase Invoice received from Supplier 504:
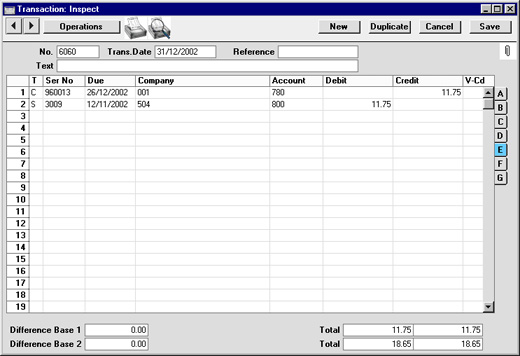
Flip F
- Corr
- Hansa contains a feature whereby the Accounts used on each side (debit/credit) of a Transaction can be subject to certain rules (corresponding rules). If the Check Corresponding A/C Rules option in the Transaction Settings setting is being used, Hansa will prevent the saving of complex Transactions, where, for example, the first two lines are debit Accounts and there are then several credit lines. These Corresponding Rules are fully explained on the page describing the Transaction Settings setting.
- In circumstances where the option is on, but it is still necessary to enter such complex Transactions, you must establish correspondence manually using this field. For each Transaction row, you can put a number in the Corr field. All rows with the same number will be treated as corresponding to each other. The numbers used are arbitrary.
Flip G
The Quantity field can be used when entering Transactions manually from a list produced by the
N/L Transfer - Invoices report in the Sales Ledger. There is an option to show quantities in this report. Typically, this field will be used for Transactions representing Invoices
raised in the Job Costing module.
