Profit & Loss - Printing
Open the 'Reports' list window and double-click 'Profit & Loss'. The 'Specify Profit & Loss Report' window is opened.
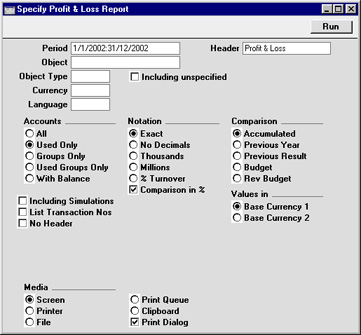
- Period
- Paste Special
Reporting Periods setting, System module
- The report period. Enter first and last date. The first period in the Reporting Periods setting is the default.
- Header
- Enter your own title for the report.
- Objects
- Paste Special
Object register, Nominal Ledger/System module
- Enter an Object Code to reduce the scope of the report. If the field is empty, all Transactions, with and without Objects, are included. If you enter a number of Objects separated by commas, only those Transactions featuring all the Objects listed will be included.
- Object Type
- Paste Special
Object Types setting, Nominal Ledger
- Enter an Object Type Code in this field if you want to limit the report to transactions for Objects of a certain Object Type.
- Including Unspecified
- Check this box if, for each Account, you want to show a balance figure for Transactions for Objects of a certain Object Type and a second balance for all other Transactions.
- Currency
- Paste Special
Currency register, System module
- If a Currency is entered here, the Profit & Loss report will be calculated using only those Transaction rows with the Currency shown on flip C. The amounts shown in the report will be taken from flip C of those Transaction rows: i.e. they will be in the chosen Currency. If the field is blank, all Transaction rows will be included in the report with their amounts taken from the Base 1 or Base 2 Debit or Credit fields on flip A (choose which Base Currency is to be used using the Values In options described below).
- Language
- Paste Special
Languages setting, System module
- The Profit & Loss report can be produced in different Languages: enter the required Language Code here. The appropriate translation for each Account Name will be taken from the 'Texts' card of the Account record and for each report heading or sub-heading from the report definition (please refer to the Balance Sheet Definition page for full details).
- Accounts
- Select how you want the Accounts printed in the report.
- All
- This option will show all Accounts that have been included in the Profit & Loss report definitions.
- Used only
- This option will only show Accounts that have been used. This includes Accounts that have balances brought forward from a previous period but that have not been used in the report period.
- Groups only
- This option does not show balances for individual Accounts. Instead, it simply shows an overall balance for each row as entered in the Profit & Loss report definitions.
- Used Groups only
- This option only shows balances for rows as entered in the Profit & Loss report definitions that have been used.
- Notation
- There are six options to control the presentation of amounts in the report.
- Exact
- Shows the balances as stored in the Transactions.
- No Decimals
- Rounds the balances up or down to the nearest whole number.
- Thousands, Millions
- Divide the balances by 1,000 or 1,000,000.
- % Turnover
- Shows each account balance as a percentage of overall turnover. This option requires that 'turnover' be defined as a Key Ratio using the code "TURNO". Please refer to the page describing the definition of the Key Financial Ratios report for details about how to do this.
- Comparison in %
- Only valid if Budget or Rev Budget is chosen as the Comparison option.
- Comparison
- Select one option for the comparison column in the report.
- Accumulated
- This option compares the report period with the Year To Date.
- Previous Year
- This compares the report period with the same period last year.
- Previous Result
- This compares the report period with the previous financial year.
- Budget, Rev Budget
- These options compare the report period with the Budget or Revised Budget figures for the same period. Note that for each Budget or Revised Budget record there must be at least one entry in the grid area of the screen complete with date before they will be included in the report.
- Comparison in %
- This option, in the Notation area causes the comparison values to be expressed as percentages.
- Including Simulations
- Check this box to include simulation transactions in the report. Simulation rows of "Invalid" and "Transferred" Status will not be included.
- List Transaction Nos
- With this box checked, the Transaction Numbers of all Transactions that fall within the reporting period, together with debit and credit totals, will be listed at the bottom of the report.
- No Header
- Check this box if you want the report to be printed without a header.
- Values in
- If you are using the Dual-Base system, values in this report can be shown in either Base Currency. Use these options to choose which Currency is to be used on this occasion.
- If you are not using the Dual-Base system, use the Base Currency 1 option to produce a report in your home Currency.
- If a foreign Currency is entered in the Currency field above, the amounts in the report will be in that Currency.
