Entering an Item - Pricing Card
This page describes the fields on the 'Pricing' card of the Item record. Please follow the links below for descriptions of the other cards:
---
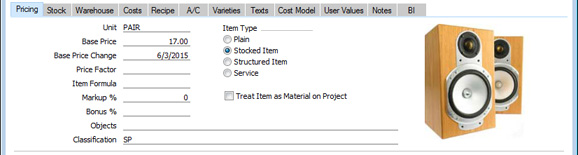
- Unit
- Paste Special
Units setting, Sales Ledger
- Specify here the unit of measurement to which the Base Price (below) refers. In the majority of cases, this will be a single item, but otherwise it might be a pair or a dozen. This also the unit of measurement that will be used when receiving the Item into stock and when calculating the quantity in stock.
- In the Units setting in the Sales Ledger module, you can enter various translations of the name of the Unit. The appropriate translation will be printed on documentation such as Quotations, Orders, Invoices and Purchase Orders, depending on the Language of the Quotation, Order, Invoice or Purchase Order and providing you have included the "Unit Comment" (Orders, Invoices) or "Unit" (Quotations, Purchase Orders") fields in your Form Templates.
- The 'Warehouse' card of the Item record contains fields for Width, Height and Depth. You can specify in the Unit record that one, two or all three of these fields must contain values in each Item record. You can also specify a factor in the Unit record that will link the Weight and Volume in each Item.
- If you need to be able to express the stock quantity of this Item using more than one unit of measurement (for example, metres and yards, gallons and litres or even litres and kilograms), use this field in conjunction with the Unit 2 and Unit Coefficient fields on the 'Stock' card.
- In the case of Service Items (see below), you can enter a Unit here (e.g. minutes or hours), or you can specify a Default Service Unit in the Project Settings setting in the Job Costing module. If you specify a Default Service Unit, it will be used for all Service Items in all transactions (e.g. Orders and Invoices), and it will override any Unit specified for an individual Service Item.
- Base Price
- Used as default in
Quotations, Orders, Invoices, Price Calculations
- Enter the normal sales price for the Item here. This price should always be in your home Currency.
- The maximum number of decimal places that you can use in a Base Price is three. If you need more decimal places, use the Base Price in combination with the Price Factor below. For example, if the price per unit is 0.0001, you can enter 0.01 as the Base Price and 100 as the Price Factor. This will result in a price per unit of 0.0001.
- If you would like to prevent changes to this field, use the Do not allow Base Price change option in the Item Settings setting in the Sales Ledger.
- You can use the Base Price Changes setting in the Stock module to change the Base Price of many Items at a single stroke. You can use this setting even if you are using the Do Not Allow Base Price Change option.
- Base Price Change
- This field shows the date of the last change to the Base Price for the Item and is updated automatically.
- Price Factor
- Used as default in
Quotations, Orders, Purchase Orders, Invoices
- Use the Price Factor when the Base Price of the Item is the price for a certain quantity, but the Item is to be bought and sold individually. The Price Factor will be used to calculate the unit price of a single unit.
- For example, if the Base Price of an Item refers to a box containing 12 units and the Unit (above) is therefore a box or a dozen, enter "12" in this field.
- When you use an Item with a Price Factor in a sales transaction (e.g. an Invoice), the quantity that you specify should be the quantity of single units, not the quantity of boxes. The Sum in the sales transaction row will be calculated using the formula (Quantity/Price Factor) * Unit Price. Similarly, in a Purchase Order, you should enter the quantity of single units that you need to buy, and the Sum will be calculated using the same formula.
- Item Formula
- Paste Special
Item Formula register, Pricing module
- When entering Quotations, Orders or Invoices, you can use Items whose prices are calculated from the value of the other Items sold. Examples might be freight or freight insurance. You should define the formulae used in these calculations in the Item Formula register in the Pricing module. When entering such an Item, specify the appropriate Item Formula here. Please refer to the description of the Item Formula register here for full details.
- Markup %
- This field is used in combination with the Job Costing module. When you enter a Purchase Invoice for the Item and link that Purchase Invoice to a Project, the Project will be charged with the Item cost plus this percentage. Please refer here for more details.
- You can also use the Markup % when calculating prices: please refer to the description of the 'Calculate Prices' function for details.
- When entering a Markup, simply enter the figure, without the % character. For example, if the Markup is 20%, enter "20", not "20%".
- Bonus %
- Enter a percentage here for use in the calculation of sales bonuses for sales persons. Bonus calculations are shown in the Bonus , Salesman report in the Sales Ledger. This report has options allowing bonuses to be calculated using percentages entered here, in the Person register ('Sales' card), or in the Bonus setting in the Sales Ledger.
- Objects
- Paste Special
Object register, Nominal Ledger/System module
- Used as default in Quotations, Orders, Invoices
- You can assign up to 20 Objects to each Item, separated by commas. They will be used as defaults in all Orders, Invoices and other transactions involving this Item. You might define separate Objects to represent different departments, cost centres or product types. This provides a flexible method of analysis that can be used in Nominal Ledger reports.
- When you specify the Item in any transaction (e.g. in a Quotation, Order or Invoice), the Objects that you specify here will be copied in automatically.
- If you need the same Objects to be used with every Item belonging to an Item Group, you can specify them in the Item Group instead of in each Item individually. Whenever Objects representing an Item are needed, they will be taken from the Item Group if the Objects field in the Item record is empty.
- Classification
- Paste Special
Item Classifications setting, Sales Ledger
- The Classification is a means of grouping Items of a similar type together. Unlike the Item Group, you can assign more than one Classification to an Item, separated by commas.
- If you have assigned the Item to an Item Group in which you have specified some Classification Types, you must enter Classifications belonging to each of those Types in this field before you will be able to save the Item record.
- If you are using the Standard ERP Web Shop, you may wish to offer different Items to different Customers. You can do this by assigning Classifications to each Item and then specifying a Classification for each Customer. Customers will see only those Items in the relevant Classification when they log in to your Web Shop.
- Outside the Web Shop, you can also use Item Classifications to change the Items 'Paste Special' list. Usually, this is a simple list of Items in which you can choose the Item that you need. If you are using Item Classifications, you can break the list up so that it only shows Items belonging to a particular Classification.
- Please refer to the Item Classifications page for full details about using Item Classifications in a Web Shop and in 'Paste Special' lists.
- Item Type
- Each Item must belong to one of four Types, as follows:
- Plain
- Use this Type for non-physical Items that you will not keep in stock, such as delivery charges.
- Stocked
- Use this Type for physical Items that you will keep in stock. Stock levels and values will always be maintained for Stocked Items. You can obtain a stock list and valuation at any time using the Stock List report in the Stock module.
- You should choose a stock valuation method (or "Cost Model") for your Stocked Items. This will be used by the Stock List report to value your stock and will also determine the cost of sales value of each Item when you sell one. You can set an overall valuation method in the Cost Accounting setting in the Stock module. If you want to use a different valuation method for a particular Stocked Item, choose it on the 'Cost Model' card of the Item record or in the Item Group if the Item belongs to one.
- You should also choose a Cost of Sales Account for a Stocked Item. Again, you can do this in the Item record ('A/C' card) or in the Item Group if the Item belongs to one. You should also set a default Cost of Sales Account in the Account Usage Stock setting in the Stock module.
- Structured Item
- Use this Type for Items that you will build from components at the moment of delivery. You will never keep a Structured Item in stock, only its components. An example might be a Stereo System, which as an entity is never kept in stock. Its components (e.g. amplifier, CD player) are kept in stock. When you deliver a Stereo System, appropriate quantities of its components will automatically be removed from stock.
- You should specify a Recipe for each Structured Item, on the 'Recipe' card. The Recipe is a list of the components that you will use to build the Item: define each Recipe in the Recipes setting in the Stock module. You will not be able to save a Structured Item without specifying a Recipe.
- When you sell a Structured Item, it will of course be shown on all paperwork (e.g. the Quotation, Order or Invoice). If you would like the components to be listed as well, tick the Paste Components During Entry box on the 'Recipe' card.
- If the Item is one that you will build before the moment of delivery and keep in stock, you should enter it as a Stocked Item. An example might be the CD Player. When you build a CD Player using the Production register in the Production module, its components (circuit boards, laser/scanner unit and digital-analogue converter) will be removed from stock and it will be added to stock.
- Service
- Use this Type for chargeable time, such as consultancy, labour and training. If you do not have the Job Costing module, these Items can also be Plain Items. Outside that module Plain and Service Items are handled in a similar manner. If you have the Job Costing module, these Items should be Service Items to take full advantage of the time recording features in that module.
- You can specify which of the four Item Types will be selected by default in each new Item record. To do so, choose a Default Item Type in the Item Settings setting in the Sales Ledger.
- Usually you cannot change the Item Type after saving an Item record for the first time. However, you can use Access Groups to allow certain users to do this (with some limitations), by granting them Full access to the 'Change Item's Type' Action. The limitations are that you will not be able to change the Type from Stocked if you have any stock of the Item, and you will not be able to change the Type to Structured. The 'Change Item's Type' Action will also allow you to change the Serial Number Tracking setting on the 'Stock' card.
- Treat Item as Material on Project
- Please refer here for details about this check box.
- Picture, [Add picture]
- Please refer to the Items and Pictures page for details about attaching pictures to Item records.
---
The Item register in Standard ERP:
Go back to:
|
