Entering a Stock Movement - Items Card
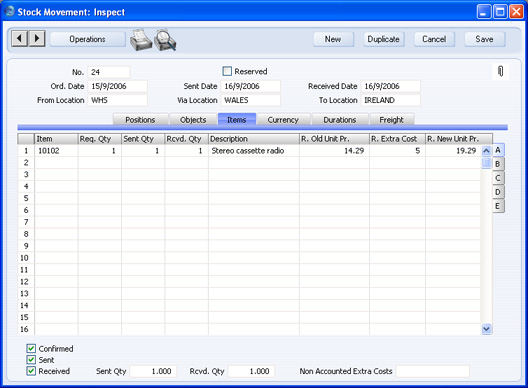
Use the grid on the 'Items' card to list the Items that are to be subject to the Stock Movement. Flip A - Item
- Paste Special
Item register - Enter the Item Number or Bar Code of the Item to be moved.
- If you choose an Item of which there is no stock in the selected From Location, it will still be included in the resulting Nominal Ledger Transaction. The stock balance of the Item in the From Location will be reduced (i.e. negative stock will be created) unless you are using the Do Not Allow Over Delivery option in the Stock Settings setting.
- If you choose a Plain or Service Item, no check for negative stock will be carried out, whatever the setting of the Do Not Allow Over Delivery option.
- Req. Qty
- Quantity of the Item to be moved (the "Requested Quantity").
- Once you have marked the Stock Movement as Confirmed and saved it, you will not be able to change the Requested Quantity.
- Sent Qty
- The quantity received in the Via Location.
- This figure cannot be greater than the Requested Quantity, but it can be lower. If you are using the Do Not Allow Over Delivery option in the Stock Settings setting, you will not be able to mark the Stock Movement as Sent if this figure is greater than the stock balance in the From Location.
- You can leave this field empty when you mark the Stock Movement as Confirmed, but you must specify a Sent Quantity when you mark the Stock Movement as Sent, providing there is a Via Location. If there is no Via Location, leave this field empty.
- Rcvd. Qty
- The quantity received in the To Location.
- If there is a Via Location, this figure cannot be greater than the Sent Quantity, but it can be lower. If this quantity is lower than the Sent Quantity (i.e. some Items were lost in transit), you will need to record this using a Stock Depreciation for the Via Location. If there is no Via Location, this figure cannot be greater than the Requested Quantity, but it can be lower. In both cases, if you are using the Do Not Allow Over Delivery option in the Stock Settings setting, you will not be able to mark the Stock Movement as Received if this figure is greater than the stock balance in the source Location.
- You can leave this field empty when you mark the Stock Movement as Confirmed and Sent, but you must specify a Received Quantity when you mark the Stock Movement as Received.
- Description
- The Item Name is brought in from the Item register.
- R. Old Unit Pr.
- The Item's unit stock value will be placed in this field when you save the Stock Movement, providing there is a Received Quantity. This figure will be used in the Nominal Ledger Transaction generated when you mark the Stock Movement as Received and save it. If the Quantity is greater than one, this field will show the average unit stock value.
- If you change the Item Number or specify or change the Received Quantity, the R. Old Unit Price will not always be updated immediately. If you need to update the figure, use the 'Cost Price in Old Unit Price' function on the Operations menu. In any case, the figure will be updated each time you save the Stock Movement providing there is a Received Quantity (and, if there is a Via Location, if there is stock of the Item in that Location).
- This figure will be calculated using the Cost Model specified in the relevant Item or Item Group record. If that Cost Model is Default, the Primary Cost Model specified in the Cost Accounting setting will be used. If there is a Via Location, this field may remain blank until you mark the Stock Movement as Sent and save it. There may be no stock in the Via Location until you do this, so the Cost Model calculation may not be possible until then.
- R. Extra Cost
- Sometimes the value of an Item can change when it is transferred to another Location. Use this field to a positive or negative figure by which the cost price is to be adjusted: the figure entered should be per unit.
- You can use this field in the following ways:
| Old Price | Extra Cost | New Price | | 50 | 10 | 60 | | 50 | -10 | 40 | | 50 | 10% | 55 | | 50 | -10% | 45 |
- In the Nominal Ledger Transaction generated when you mark the Stock Movement as Received and save it, the adjustment will be posted to the Stock Gain or Stock Loss Accounts specified in the Account Usage Stock setting. The value of the Item in the FIFO/LIFO queue will be adjusted to include the R. Extra Cost, as will the overall Weighted Average figure for the Item, shown on the 'Costs' card of the Item record. If you are using the Weighted Average per Location option in the Cost Accounting setting, the R. Extra Cost will also be included in the Weighted Average figure for the Item in the To Location.
- If the Item in question is one that has its Cost Price updated on Goods Receipt using the Weighted Average option (set on the 'Costs' card of the Item record), any R. Extra Cost entered here will be fed back via the overall Weighted Average figure for the Item to that Cost Price automatically.
- R. New Unit Pr.
- The new unit cost price including the cost of the stock transfer to the To Location. This will become the new stock value of the Item(s) moved.
- The 'Cost Price in Old Unit Price' function on the Operations menu will recalculate this figure by adding any R. Extra Cost to the updated R, Old Unit Price. The figure will also be recalculated each time you save the Stock Movement providing there is a Received Quantity (and, if there is a Via Location, if there is stock of the Item in that Location).
Flip B- S. Old Unit Pr.
- The Item's unit stock value will be placed in this field when you save the Stock Movement, providing there is a Sent Quantity. This figure will be used in the Nominal Ledger Transaction generated when you mark the Stock Movement as Sent and save it. If the Quantity is greater than one, this field will show the average unit stock value.
- If you change the Item Number or specify or change the Sent Quantity, the S. Old Unit Price will not always be updated immediately. If you need to update the figure, use the 'Cost Price in Old Unit Price' function on the Operations menu. In any case, the figure will be updated each time you save the Stock Movement providing there is a Sent Quantity, up to and including the time when you mark it as Sent.
- This figure will be calculated using the Cost Model specified in the relevant Item or Item Group record. If that Cost Model is Default, the Primary Cost Model specified in the Cost Accounting setting will be used.
- S. Extra Cost
- Sometimes the value of an Item can change when it is transferred to another Location. Use this field to a positive or negative figure by which the cost price is to be adjusted: the figure entered should be per unit.
- You can use this field in the following ways:
| Old Price | Extra Cost | New Price | | 50 | 10 | 60 | | 50 | -10 | 40 | | 50 | 10% | 55 | | 50 | -10% | 45 |
- In the Nominal Ledger Transaction generated when you mark the Stock Movement as Sent and save it, the adjustment will be posted to the Stock Gain or Stock Loss Accounts specified in the Account Usage Stock setting. The value of the Item in the FIFO/LIFO queue will be adjusted to include the S. Extra Cost, as will the overall Weighted Average figure for the Item, shown on the 'Costs' card of the Item record. If you are using the Weighted Average per Location option in the Cost Accounting setting, the S. Extra Cost will also be included in the Weighted Average figure for the Item in the Via Location.
- If the Item in question is one that has its Cost Price updated on Goods Receipt using the Weighted Average option (set on the 'Costs' card of the Item record), any S. Extra Cost entered here will be fed back via the overall Weighted Average figure for the Item to that Cost Price automatically.
- S. New Unit Pr.
- The new unit cost price including the cost of the stock transfer to the Via Location. This will become the new stock value of the Item(s) moved.
- The 'Cost Price in Old Unit Price' function on the Operations menu will recalculate this figure by adding any S. Extra Cost to the updated S. Old Unit Price. The figure will also be recalculated each time you save the Stock Movement providing there is a Sent Quantity, up to and including the time when you mark it as Sent.
Flip C- Serial No.
- Paste Special
Serial Numbers of Items in stock - If the Item uses Serial Numbers or batch numbers, you must enter a valid number here.
- You must enter Items with Serial Number at the Unit level on separate rows each with a quantity of one, to allow you to enter Serial Numbers individually.
- If you try to enter a Serial Number before specifying a From Location, the 'Paste Special' list will show the Serial Numbers of Items in every Location, with an indication of the Location in which each Item is stored. However, after specifying a From Location, only those Serial Numbers stored in that Location will be shown in the 'Paste Special' list.
- If you are using the No Serial No. on Goods Receipts option in the Stock Settings setting, it will not be compulsory to enter Serial Numbers, and a Quantity greater than one will be allowed.
- If you have Confirmed and saved the Stock Movement, you will still be able to specify a Serial Number if the field is empty, but you will not be able to change a Serial Number that is already there.
- Base Price
- This field shows the unit Base Price (retail price) of the Item in the home Currency, taken from the Item record.
- Coeff
- Default taken from
Item - The Unit Coefficient of the Item is shown here, taken from the 'Stock' card of the Item. If you are maintaining stock quantities using different units of measurement, this coefficient is the ratio between those units of measurement.
Flip D- Width, Height, Depth
- Default taken from
Item - These fields contain the dimensions of the Item.
- If the Item is one that is bought and sold by area or volume, you can have the Movement Quantity calculated by multiplying the dimensions together. If you would like to use this feature, first check the Enable Quantity Calculation box in the Item Settings setting in the Sales Ledger. Then, check the Calculate Quantity box for the Unit that has been assigned to the Item. If the Item is bought and sold by area, choose the Two Dimensions option in the Unit record, and the Movement Quantity will be calculated once you have entered the Width and Height. If the Item is bought and sold by volume, choose the Three Dimensions option in the Unit record, and the Movement Quantity will be calculated once you have entered the Width, Height and Depth. Please refer to the page describing the Units setting for details and an example.
Flip E- From Position, To Position
- Paste Special
Position register, Warehouse Management moduleYou can enter individual From and/or To Locations for each row, to override those entered for the Stock Movement overall (on the 'Positions' card). - The 'Paste Special' list for the From Position only lists Used Positions, while the 'Paste Special' list for the To Position only lists Free Positions.
Footer
- Confirmed
- Approving a Stock Movement is a two- or three-stage process, depending on whether there is a Via Location. The first stage, when you are sure the Items and Requested Quantities are correct, is to mark the Stock Movement as Confirmed and to save it. You must specify From, To and, if appropriate, Via Locations before you can Confirm. After confirming, you will not be able to change the Locations, Order Date, the Reserved check box, Item Numbers or Requested Quantities, and you will not be able to add, insert or remove Items.
- If the subject of the Stock Movement is an Item with Serial Numbers, you do not need to specify the Serial Number before Confirming, but if you do you will not be able to change the Serial Number later.
- Sent
- If the Stock Movement contains a Via Location, enter a Sent Quantity and check this box when the stock has passed from the From Location to the Via Location. Once you have done this and saved the Stock Movement, you will no longer be able to change the Sent Quantity or the Sent Date. Stock levels in the From and Via Locations will be adjusted.
- If there is no Via Location (i.e. the stock is being moved directly from the From Location to the To Location), do not mark the Stock Movement as Sent. In this situation, you should only use the Confirmed and Received check boxes.
- If you have so determined in the Sub Systems setting in the Nominal Ledger and in the Number Series - Stock Movements setting, a Nominal Ledger Transaction will be created in the Transaction register. The nature of this Transaction is described on the Nominal Ledger Transactions from Stock Movements page.
- You can use Access Groups to control who can mark Stock Movements as Sent. To do this, deny access to the 'Sending Stock Movements' Action.
- Received
- When the stock arrives at the To Location, enter a Received Quantity and check this box. Once you have done this and saved, you will no longer be able to change the Stock Movement. If the Stock Movement has a Via Location, stock levels in the Via and To Locations will be adjusted. Otherwise, stock levels in the From and To Locations will be adjusted.
- If you have so determined in the Sub Systems setting in the Nominal Ledger and in the Number Series - Stock Movements setting, a Nominal Ledger Transaction will be created in the Transaction register. The nature of this Transaction is described on the Nominal Ledger Transactions from Stock Movements page.
- If the Stock Movement has a Via Location, you will not be able to Receive it until it has been marked as Sent and saved.
- You can use Access Groups to control who can mark Stock Movements as Received. To do this, deny access to the 'Receiving Stock Movements' Action.
- Sent Qty
- This shows the total Sent Quantity of the Stock Movement.
- Rcvd Qty
- This shows the total Received Quantity of the Stock Movement.
- Non Accounted Extra Costs
- If there are any costs associated with the Stock Movement that are not to be posted to the Stock Gain or Stock Loss Account or included in the FIFO/LIFO or Weighted Average values of the Items being moved, enter them here.
|