Operations Menu - Create Purchase Invoice
To raise a Purchase Invoice from a Goods Receipt, select 'Create Purchase Invoice' from the Operations menu. For the function to have any effect, you must first
approve the Goods Receipt and then save it (use the [Save] button).
When you select the function, a new record will be created in the Purchase Invoice register (in the Purchase Ledger) and in a new window, entitled 'Purchase Invoice: Inspect'. This means that it has been created and saved and is being opened for amendment and approval.
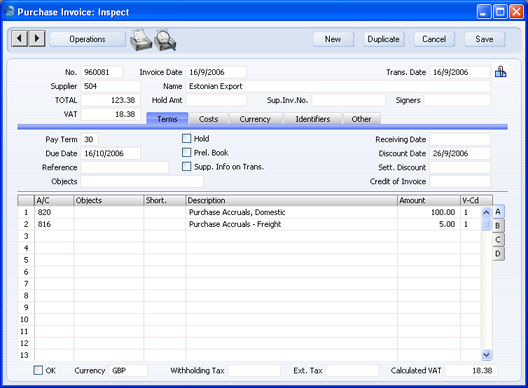
The Purchase Invoice assumes that all Items on the Goods Receipt are to be invoiced. The appearance of the Purchase Invoice will be determined by the set of Purchase Order Item Transfer Control options in the
Purchase Invoice Settings setting in the Purchase Ledger. These options operate in the following manner:
- Consolidate Items to Supplier Cost Account
- The received Items are grouped together on a single row on the Invoice indicating that they are to be posted to the same Cost Account (taken from the Purchase Accrual Account on flip E of each Goods Receipt row). If the Items on the Goods Receipt have different VAT Codes and/or Purchase Accrual Accounts, there will be a separate row on the Invoice for each VAT Code/Purchase Accrual Account. Objects specified in Goods Receipt rows will not be transferred to the Invoice.
- Consolidate by Items and Project
- This option behaves in the same way as the Consolidate Items to Supplier Cost Account option described above.
- Transfer Each Row Separately
- This option behaves in the same way as the Consolidate Items to Supplier Cost Account option described above, with the exception that each Item on the Goods Receipt will have its own row in the Purchase Invoice. Objects specified in Goods Receipt rows will be transferred to the corresponding row in the Invoice.
If you need to use HansaWorld Enterprise's Intrastat reporting feature, you should use the third option. The
Intrastat P/L document lists the Items that have been purchased from Suppliers in other EU countries. This document takes Item information from the fields on flip B of the relevant Purchase Invoices. If you are using the third option, these fields will contain the necessary information in Purchase Invoices created from Goods Receipts.
You should also use the third option if you want any Freight charges in the Goods Receipt to be transferred to the Purchase Invoice, as shown in the illustration above. The VAT Code (and therefore VAT calculation) for the Freight will be taken from the Account Usage P/L setting ('VAT' card) and will depend on the Zone of the Supplier, while the Account will be the Freight Accrual Account from the Account Usage Stocksetting.
The Creditor Account will be taken from the 'Accounts' card of the Contact record for the Supplier or, if this is blank, from the Account Usage P/L setting. The VAT Code on each row will be taken from the appropriate Goods Receipt row (flip C). The value in the Calc VAT field in the footer will be calculated using the VAT Codes from each row.
If you are using the Calculate VAT option in the Purchase Invoice Settings setting in the Purchase Ledger and the Supplier is from the Domestic, the Inside EU (Post VAT) or the Outside EU (Post VAT) Zones, VAT will be calculated backwards from the overall value of the Purchase Invoice using the VAT Rate in that setting. This figure will be placed in the VAT field in the header, and may differ from that in the Calc VAT field in the footer if the Items have different VAT Codes. You will need to correct the header field before you can approve the Invoice. For this reason, it is recommended that the Calculate VAT option should only be used in countries where there is a single VAT rate.
You can change the Amount of one or more rows on the Invoice screen as appropriate. You can also add more rows.
When you have checked the Purchase Invoice, click the OK check box. This signifies that the Purchase Invoice has been approved. When you save it, associated Transactions in the Nominal Ledger will now be raised (if so defined in the Sub Systems setting in the Nominal Ledger and in the Number Series - Purchase Invoices setting) and you will no longer be able to modify the Invoice.
The Purchase Invoice and the Goods Receipt will remain connected to each other through the Attachments facility. This allows you to open the Invoice quickly and easily when reviewing the Goods Receipt, or to open the Goods Receipt from the Invoice. When viewing the Goods Receipt or Purchase Invoice, click the button with the paper clip image to open a list of attachments. Then double-click an item in this list to open it.
You can create Purchase Invoices both from Goods Receipts and Purchase Orders. You can use the two methods in different circumstances:
- This function allows you to create Purchase Invoices from Goods Receipts that were entered independently (i.e. not created from Purchase Orders).
- If you created the Goods Receipt from a Purchase Order, you can create the Purchase Invoice from here or from the Purchase Order. The two methods use the Purchase Order Item Transfer Control options in the Purchase Invoice Settings setting in the Purchase Ledger in slightly different ways. Please refer to the description of that setting for details about the differences.
- If you related a Goods Receipt to several Purchase Orders using the fields on flip I and then receive a single Purchase Invoice covering all the Items on the Goods Receipt, use this function to create that Purchase Invoice. If you receive separate Purchase Invoices for each Purchase Order, enter them from the Operations menu of each Purchase Order.
- This function will create a Purchase Invoice for the exact quantity on the Goods Receipt, even if you later returned some or all of the Items to the Supplier using the 'Create Returned Goods' function. If you want to create a Purchase Invoice for the remaining quantity only, do so from the Purchase Order.
Please click
here for a full description of the screen, including detailed information about
approving the Invoice and
Nominal Ledger Transactions.
