Units
Enter here the different shipping and pricing Units used in your business (e.g. single Items, pairs and dozens). Once you have entered your Units to this setting, you can assign main and secondary Units to your Items as follows:
- The 'Pricing' card of the Item record contains a Unit field. This is the quantity to which all prices refer. For example, if an Item is bought and sold in boxes of twelve, its Unit should be "Dozen". When the Item is included in a transaction of any kind (e.g. Purchase Order, Goods Receipt or Invoice), the Quantity will refer to this Unit. For example, if the Quantity in an Invoice is 2, this means "two boxes of twelve". The Base and Cost Prices of the Item will also refer to this Unit. For example, if the Base Price is 85.00, this means "85.00 for a box of twelve".
- The 'Stock' card of the Item record contains the Unit 2 and Unit Coefficient fields. These are used in some reports in the Stock module for Items where quantities are to be shown in different Units. For example, the main Unit of a liquid might be litres, but you need to know stock levels in both litres and gallons. In this case, "Gallons" will be the Unit 2, and the Unit Coefficient will be the relationship between litres and gallons.
On double-clicking 'Units' in the 'Settings' list, the 'Units: Browse' window is displayed, showing all Unit records previously entered. Double-click an item in the list to edit, or add a new record by clicking the [New] button in the Button Bar. When the record is complete, click the [Save] button in the Button Bar to save it.
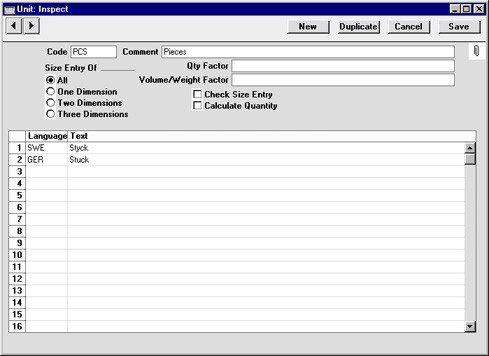
- Code
- Enter the unique Code by which the Unit record is to be identified from elsewhere in Hansa. The Code may consist of up to five characters, and both numbers and letters can be used.
- Comment
- Here you enter the name for the Unit record as it will be shown in the 'Units: Browse' window and the 'Paste Special' list.
- Qty Factor
- This field allows you to sell an Item using a different Unit to that specified on the 'Pricing' card of the Item record. It records the relationship of this Unit record to the main Unit in the Item record. For example, in a Unit record representing a dozen, the Qty Factor will be 12 since a dozen is twelve individual Items.
- This information can be used to help with the entering of Invoices (flip E), Orders (flip H) and Quotations (flip E). For example, an Item is usually sold in single units. If you sell two dozen of them, you can enter the "dozen" Unit in the Unit field on flip E of the Invoice and "2" to the Unit Qty field. The Qty Factor will cause the Quantity on flip A to change to "24" (i.e. 2 x 12) and the pricing to be adjusted accordingly.
- Volume/Weight Factor
- This field is used to calculate the Weight and Density on the 'Stock' card of Items that have been given this Unit. For example, if the Volume/Weight Factor is 3, the Density of an Item will be 3, and its Weight will be three times its Volume.
- Size Entry Of, Check Size Entry
- The 'Stock' card of the Item record contains fields for Width, Height and Depth. Using these options you can specify whether any one, two or all three of these fields should contain values before Items can be saved.
- For example, you want to specify that Item records must have two measurements. Mark the Check Size Entry box and choose the Two Dimensions option. If you try to save an Item with one or three measurements, Hansa will display the error message: "Invalid Size for the Item". You will be able to save the Item with no measurements.
- Invoices, Orders, Quotations, Deliveries, Goods Receipts and Production records also have Width, Height and Depth fields in the grids on their 'Items' cards. In all cases, the Check Size Entry box will ensure you save these records with the correct number of dimensions.
- Calculate Quantity
- When entering Invoices, Orders, Quotations, Deliveries, Goods Receipts and Productions, you can enter the Width, Height and Depth bought or sold and have the Quantity calculated automatically by multiplying those dimensions together. This can be useful for Items sold by area or volume. An example is provided here.
- If you want to make use of this feature, you must first check the Enable Quantity Calculation box in the Item Settings setting in the Sales Ledger. You should then check the Calculate Quantity box in each Unit that is to have the feature. All Items bought or sold in this way must be assigned one of these Units: the feature cannot be used with Items that do not have Units specified.
- The Size Entry Of options above control how the Quantity is calculated. For example, if you have chosen the Two Dimensions option, the Quantity will be calculated by multiplying the Width and Height fields only (i.e. not from the Width and Depth or from the Height and Depth).
- Language, Text
- The table in the lower part of the window can be used to enter various translations of the Unit Comment, which will be printed on documentation from Orders, Quotations, Purchase Orders and Invoices. Specify a Language in the first column using 'Paste Special' if necessary, and the appropriate translation in the second column. There is no need to enter a row for your home Language.
- If a Language has been entered for the Order, Quotation, Purchase Order or Invoice, that will determine which translation will be printed. If no Language is specified, the text entered in the Text field will be printed.
|
