Stocktaking Comparison
This function automates the final stage of the stocktaking process. It compares the Counted Quantities in the latest approved Stocktaking record(s) with the current stock figures in the database. If there are any discrepancies, it will create appropriate unapproved Stock Depreciation transactions and Goods Receipts. As with the 'Create Stocktaking Records' Maintenance function, you should run this function once per Location. Before doing so, you can print a Stocktaking Comparison report that will list the discrepancies to be corrected. Do not use this function if you are using Positions. Note that if your stocktake revealed that a particular Item was in a different Location to that in which it is recorded as being stored, you would probably choose to make the correction using a Stock Movement. If you use this function, the Item will be removed from the original Location using a Stock Depreciation transaction and moved in to the new one using a Goods Receipt. In the case of any Goods Receipts created by the function, the Unit Prices will be taken from the Cost Price fields on the 'Costs' card of the Item records. Since the new Goods Receipts will not be approved (unless you so choose), you will be able to change these figures if necessary. The Purchase Accruals Account on flip E of these Goods Receipts (the Account that will be credited in the subsequent Nominal Ledger Transactions) will not be chosen in the usual manner. If the Type of the Location is "Other", the default will be the Stock Gain Account from the Account Usage Stock setting. If the Type of the Location is "Production", if the Item belongs to an Item Group and if you are using the Use Item Groups for Cost Accounts option in the Cost Accounting setting, the default will be the Usage Variance Account in the Item Group. Otherwise, it will be the Stock Gain Account in the Account Usage Stock setting. You can change this default before approval. In the case of any Stock Depreciations created by the function, the Cost Account in the header will be the Stock Loss Account from the Account Usage Stock setting as normal. However, if the Type of the Location is "Production", if the Item belongs to an Item Group and if you are using the Use Item Groups for Cost Accounts option in the Cost Accounting setting, the Usage Variance Account in the Item Group will be copied to the Cost Account field on flip A of the Stock Depreciation row. In effect, this Account will be used for wastage resulting from the Production process. If these conditions are not all met, the Cost Account field in the Stock Depreciation row will be left empty. Selecting the 'Stocktaking Comparison' function brings up the following dialogue box: 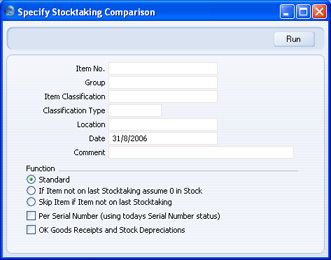
- Item No.
- Paste Special
Item register - Range Reporting Alpha
- Enter an Item Number (or range of numbers) if the function is to compare stock levels and Counted Quantities of specific Item(s) only. Use a colon (:) to separate the first and last number.
- This comparison will only be made for Stocked Items in the range (not Plain, Service or Structured Items).
- Group
- Paste Special
Item Group register, Sales Ledger - Range Reporting Alpha
- Enter an Item Group Code if the function is to compare stock levels and Counted Quantities of the Stocked Items in a particular Item Group.
- Classification
- Paste Special
Item Classifications setting, Stock module - Enter a Classification Code in this field if you want the function to compare stock levels and Counted Quantities of Items with a certain Classification. If the field is empty, stock levels and Counted Quantities will be compared for all Items, with and without Classification. If you enter a number of Classifications separated by commas, stock levels and Counted Quantities will only be compared for those Items featuring all the Classifications listed. If you enter a number of Classifications separated by plus signs (+), stock levels and Counted Quantities will be compared for all Items featuring at least one of the Classifications listed. If you enter a Classification preceded by an exclamation mark (!),stock levels and Counted Quantities will be compared for all Items featuring any Classification except the one listed.
- For example:
- 1,2
- Compares stock levels and Counted Quantities for Items with Classifications 1 and 2 (including Items with Classifications 1, 2 and 3).
- 1+2
- Compares stock levels and Counted Quantities for Items with Classifications 1 or 2.
- !2
- Compares stock levels and Counted Quantities for all Items except those with Classification 2.
- 1,!2
- Compares stock levels and Counted Quantities for Items with Classification 1 but not those with Classification 2 (i.e. not Items with Classifications 1 and 2). Note the comma before the exclamation mark in this example.
- !1,!2
- Compares stock levels and Counted Quantities for all Items except those with Classification 1 or 2 or both. Again, note the comma.
- !(1,2)
- Compares stock levels and Counted Quantities for all Items except those with Classifications 1 and 2 (i.e. not Items with Classifications 1, 2 and 3).
- !1+2
- Compares stock levels and Counted Quantities for Items without Classification 1 and those with Classification 2 (i.e. including Items with Classifications 1 and 2).
- (1,2)+(3,4)
- Compares stock levels and Counted Quantities for Items with Classifications 1 and 2, and those with Classifications 3 and 4.
- Classification Types
- Paste Special
Classification Types setting, CRM module - Enter a Classification Type in this field if you want the function to compare stock levels and Counted Quantities of every Item with a Classification belonging to that Type. If the field is empty, stock levels and Counted Quantities will be compared for all Items, with and without Classification. If you enter a number of Classification Types separated by commas, stock levels and Counted Quantities will be compared for Items featuring a Classification belonging to any of those Types.
- Location
- Paste Special
Locations setting, Stock module - To compare stock levels and Counted Quantities of Stocked Items in one stock Location, enter its Location Code here. This Location will also be quoted in any Stock Depreciation transactions and Goods Receipts created by the function.
- If you have more than one Location, you must make an entry to this field and run this function once for each Location (including once for the Main Location if you have one).
- If you have a single Location, you will have specified in the Stock Settings setting that this Location is your Main Location. You do not need to specify that Location here.
- Any Objects specified in the Location will be copied to the Goods Receipts and Stock Depreciations created by this function. These Objects will not be copied to other Goods Receipts and Stock Depreciations, so they will allow you to analyse in the Nominal Ledger stock gains and losses for each Location resulting from the stock checking process.
- Date
- Paste Special
Choose date - The function will compare stock levels on the date specified here with the Counted Quantities in the Stocktaking record(s) with the same date. If you leave this field blank, the current date will be used. If you specify a date for which more than one Stocktaking record exists, Counted Quantities will be taken from all Stocktaking records with that date (they will added together if you have used the same Item in more than one Stocktaking record). You should not specify a future date.
- If you specify a date for which no Stocktaking record exists, the first record after the specified date will be used. In general, it is recommended that you specify a date for which you are certain that a Stocktaking record exists, especially if you specify the current date. If there is no Stocktaking record with the current date, there will usually be no later Stocktaking record and so the function will assume the Counted Quantity for all Items is zero. If you are using the Standard option (described below). it will then create a Stock Depreciation record containing the entire stock for the specified Location.
- The Date entered here will be copied to any Stock Depreciation transactions and Goods Receipts created by the function.
- Historic stock levels are maintained for most Items, allowing you to enter any past date here, to compare stock levels on that date with the Counted Quantities in the Stocktaking record(s) with the same date. The exception is for Serial Numbered Items. Historic stock levels (i.e. quantities in stock) are maintained, but the Serial Numbers themselves are not. So, if you are using the Per Serial Number option below, the function will compare the Counted Quantities in the Stocktaking record(s) with the date specified here with current Serial Numbers. Therefore, if you need to use the Per Serial Number option, you should enter the current date here and you should have at least one approved Stocktaking record with the current date. If you enter a past date, it should be a date since when there has been no change in the Serial Numbers held in stock. If, for example, you have delivered a Serial Numbered Item after the last Stocktaking record, the Counted Quantity in the Stocktaking record, although accurate for the date, will be one greater than the actual (current) stock level, and so a Goods Receipt will incorrectly be created for that discrepancy.
- Comment
- If you enter a comment here, it will be copied to every Stock Depreciation transaction and Goods Receipt created by the function.
- Function
- Use these options to specify how the discrepancies are to be calculated.
- Standard
- In order to find the Counted Quantity of an Item, this option looks forward through all Stocktaking records (from the date specified above) until it finds a reference to the Item in question. If it does not find a reference to the Item, it will assume the Counted Quantity is zero, and therefore, if the stock level is greater than zero, it will create a Stock Depreciation transaction, writing off that stock.
- Use this option if your Stocktaking records list all Stocked Items (i.e. you have carried out a complete stocktake, not a partial one).
- If Item not on last Stocktaking assume 0 in Stock
- In order to find the Counted Quantity of an Item, this option looks forward through all Stocktaking records from the specified date to find a reference to the Item in question. If it does not find a reference to the Item, it will assume the stock level in your HansaWorld Enterprise database and the Counted Quantity are both zero. So, no Stock Depreciation transactions will be created.
- You might use this option in the situation where you have not finished with the stocktaking process, so you do not want Stock Depreciation records or Goods Receipts created for Items that you have not counted yet.
- Skip Item if Item not on last Stocktaking
- This is similar to the second option described above.
- Per Serial Number (using today's Serial Number status)
- If the function includes a Serial Numbered Item in a new Goods Receipt or Stock Depreciation, it will usually be in a single row with appropriate Quantity, and without Serial Numbers. Before approving, you will need to specify the correct Serial Numbers yourself, inserting the appropriate number of rows with appropriate Quantity (if the Item is Serial Numbered at the Batch level), or each with a Quantity of one (if the Item is Serial Numbered at the Unit level). If you would like this function to suggest Serial Numbers and Quantities, check this box.
- If you are using this option, it is recommended that you enter the current date in the field above, and that you have at least one approved Stocktaking record with the current date.
- OK Goods Receipts and Stock Depreciations
- Check this box to create approved Goods Receipts and Stock Depreciation transactions. Otherwise, unapproved records will be created.
- You can use Access Groups to control who can approve Goods Receipts and Stock Depreciations. To do this, deny access to the 'OKing Goods Receipts' and 'OKing Stock Depreciation' Actions. If the Person running this Maintenance has been denied access to these Actions, the new Goods Receipts and Stock Depreciations will not be approved.
- If the function includes a Serial Numbered Item in a new Goods Receipt or Stock Depreciation but does not specify a Serial Number (usually this will be if you are not using the Per Serial Number option above), then the transaction will not be approved because this is not possible until you have specified the Serial Number.
Please refer to the description of the Stocktaking Comparison report for an example.
|
