Item History
The Item History is a report listing each goods in and goods out transaction for individual Items.
When printed to screen, the Item History report has the HansaWorld Enterprise Drill-down feature. Click on any stock transaction number (e.g. Delivery Number, Goods Receipt Number or Invoice Number) to open the corresponding record.
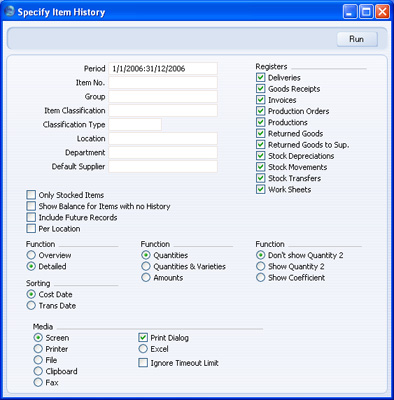
- Period
- Paste Special
Reporting Periods setting, System module
- Enter the start and end date of the report period, separated by a colon (:).
- Item No
- Paste Special
Item register
- Range Reporting Alpha
- To restrict the report to particular Items, enter an Item Number or a range of numbers here.
- Group
- Paste Special
Item Group register, Sales Ledger
- Enter an Item Group number, to include in the report only those Items belonging to the Item Group.
- Classification
- Paste Special
Item Classifications setting, Stock module
- Enter a Classification Code in this field if you want to list Items with a certain Classification. If the field is empty, all Items, with and without Classification, are included. If you enter a number of Classifications separated by commas, only those Items featuring all the Classifications listed will be shown. If you enter a number of Classifications separated by plus signs (+), all Items featuring at least one of the Classifications listed will be shown. If you enter a Classification preceded by an exclamation mark (!), all Items featuring any Classification except the one listed will be shown.
- For example:
- 1,2
- Lists Items with Classifications 1 and 2 (including Items with Classifications 1, 2 and 3).
- 1+2
- Lists Items with Classifications 1 or 2.
- !2
- Lists all Items except those with Classification 2.
- 1,!2
- Lists Items with Classification 1 but excludes those with Classification 2 (i.e. Items with Classifications 1 and 2 are not shown). Note the comma before the exclamation mark in this example.
- !1,!2
- Lists all Items except those with Classification 1 or 2 or both. Again, note the comma.
- !(1,2)
- Lists all Items except those with Classifications 1 and 2 (Items with Classifications 1, 2 and 3 will not be listed).
- !1+2
- Lists Items without Classification 1 and those with Classification 2 (Items with Classifications 1 and 2 will be listed).
- (1,2)+(3,4)
- Lists Items with Classifications 1 and 2, and those with Classifications 3 and 4.
- Classification Types
- Paste Special
Classification Types setting, CRM module
- Enter a Classification Type in this field if you want to list Items with a Classification belonging to that Type. If the field is empty, all Items, with and without Classification, are included. If you enter a number of Classification Types separated by commas, Items featuring a Classification belonging to any of those Types will be shown.
- Location
- Paste Special
Locations setting, Stock module
- To limit the report to a specific stock Location, enter its code here.
- Department
- Paste Special
Departments setting, Assets module/System module
- Range Reporting Alpha
- Enter a Department Code, to include in the report only those Items assigned to a particular Department (specified on the 'Stock' card of the Item record).
- Default Supplier
- Paste Special
Suppliers in Contact register
- If a Supplier Code is entered here, only those Items whose Default Purchase Item features that Supplier will be shown in the report.
- Registers
- Select one or more transaction types for inclusion in the report.
- Only Stocked Items
- Use this option to exclude Plain, Structured and Service Items from the report.
- Show Balance for Items with no History
- By default, only those Items for which at least one stock transaction was entered during the report period will be shown in the report. Items that were received into stock before the report period and that were not subject to any subsequent movement will not be listed. If you would like to include such Items in the report together with opening balance figures, use this option.
- Include Future Records
- Usually, the report does not include Sales and Purchase Orders, because these do not directly result in any movement of stock (their stock implications are more correctly represented by Deliveries and Goods Receipts).
- Check this box if you would like to have certain Sales and Purchase Orders included in the report: this could help with planning future requirements for particular Items. To be included in the report, Sales and Purchase Orders must be unfulfilled and must have a Planned Delivery Date that falls within the report period. The Planned Delivery Date field must use the Date format, set in the Planned Delivery setting in the Sales Orders module.
- Per Location
- By default, the report is a list of Items. For each Item, the stock transactions are listed in Cost Date or Transaction Date order (determined by the Sorting options below). The stock transactions are not sorted by Location.
- If you choose this option, the report will be a list of Locations. For each Location, there will be a list of Items. Then for each Item, the stock transactions will be listed in Cost Date or Transaction Date order.
- Function
- Use these options to control the level of detail shown in the report.
- Overview
- The report will contain one row per Item, showing for each the quantity received and the quantity removed from stock over the report period. If the Item is a component and has been used in Stock Depreciations as part of a Structured Item, these movements will be shown separately.
- Detailed
- For each Item, the report will list all stock transactions during the period. Locations are also shown.
- Function
- Use these options to determine which figures are shown in the report.
- Quantities
- The report will contain only stock quantities.
- Amounts
- The report will show stock values and, if the Detailed option has been chosen, quantities.
- Function
- Use these options if you have some Items for which stock levels can be expressed using different units of measurement (e.g. metres and yards, litres and gallons, etc). These Items should be configured with a main Unit on the 'Pricing' card and a Unit 2 (the secondary Unit) and Coefficient (the relationship between the two Units) on the 'Stock' card. For example, an Item sold in litres and gallons should have "LITRE" as the main Unit, "GALLON" as the Unit 2 and "0.22" will be the Coefficient. The Quantity 2 figure in this report will be the quantity measured in gallons.
- You can only use these options in the Detailed version of the report, and when you are also using the Quantities option described above.
- Don't show Quantity 2
- Use this option to express stock quantities using the main unit of measurement (litres in the example).
- Show Quantity 2
- Use this option to express stock quantities using both units of measurement (litres and gallons in the example). Quantity 2 figures will only be shown for Items that have a Unit 2 and a Unit Coefficient specified on the 'Stock' card. You cannot use this option if you are producing the Detailed version of the report together with the Amounts option.
- Show Coefficient
- Use this option to express stock quantities using the main unit of measurement, together with the Coefficients where appropriate. You cannot use this option if you are producing the Detailed version of the report together with the Amounts option.
- Sorting
- Use these options to specify how the stock transactions will be sorted in the report. Usually the Cost Date and the Transaction Date will be the same, but they may be different if you have some Returned Goods and you are using the Insert At Original Position in Cost Queue option in the Cost Accounting setting. In this case, the Transaction Date will be the date of the Returned Goods record, while the Cost Date will be the date of the original Goods Receipt.
|
