Conversiones - Cuentas y Códigos IVA (Conv. Maestro)
Estas dos opciones te permiten trasladar montos desde una o más Cuentas hacia una Cuenta diferente. Supongamos que has estado usando la Cuenta 100 para la venta de un producto particular y por alguna razón deseas usar la Cuenta 102 de ahora en adelante. Pues bien, estas opciones te permiten reemplazar la Cuenta 100 en todas aquellas transacciones donde haya sido usada (esto se comprobará principalmente en el registro
Asientos). De este modo, el sistema usará la Cuenta 102 y recalculará todos los montos previos (de la anterior cuenta) para que los informes respectivos reflejen la transferencia. Para realizar esta recodificación se debe realizar el siguiente procedimiento:
- Crear un Back-up de toda tu Base de Datos y luego salir de la aplicación.
- Eliminar el archivo “Hansa.HDB” de la carpeta o directorio que contiene tu aplicación HansaWorld. Cerciórate que los archivos "DBDef.txt" y "Default.txt" estén presentes.
- Entrar nuevamente al sistema. Verás que no existe ninguna carpeta llamada “Hansa.HDB” lo cual significa que se ha creado una nueva Base de Datos. Ingresa los datos respectivos de tu empresa en la ventana de diálogo “Información de Empresa” (esto es, un código y un nombre), pulsa el botón [Guardar] y luego haz doble clic en la empresa que acabas de crear.
- Cuando aparezca la ventana ‘Archivos Disponibles Importación’, ciérrala usando la x en la esquina superior derecha (no debes importar nada todavía).
- Ve al módulo Sistema y abre la opción ‘Conversiones – Cuentas y Códigos IVA’. Allí, simplemente especifica el número de la cuenta antigua y la cuenta nueva (por favor, observa la ilustración más abajo) y finalmente pulsa el botón [Guardar]:
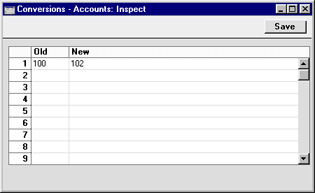
- Como siguiente paso, abre la opción ‘Conversiones – Maestro’ y tilda la casilla ‘Convertir Cuentas’ y luego pulsa el botón [Guardar]:
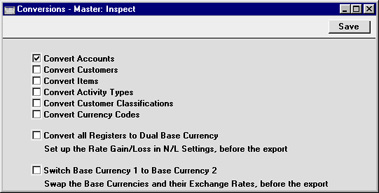
- Finalmente, usa ya sea la función de Importación llamada 'Automático' o 'Automático Búsqueda manual de archivo' para importar el backup respectivo. Luego de esto, deberás salir del sistema en caso que se te lo pida.
- Lo que hará el sistema al ejecutar una de la dos funciones de Importación es renumerar las cuentas implicadas y las reinscribirá en el registro Cuentas. En nuestro ejemplo, la Cuenta 100 recibirá un nuevo número (o código) que será 102. Si la Cuenta 102 ya existe, se borrará la Cuenta 100. Luego de esta acción automática, deberás verificar el registro Cuentas para asegurarte que todo el procedimiento haya sido exitoso.
- Luego de esto, produce un informe Mayor en función a una las cuentas y verifica que todos los Asientos hayan sido convertidos tal cual se esperaba.
- El siguiente paso consiste en revisar y modificar (si es necesario) todas las definiciones de los informes contables en donde se haya usado algunas de las cuentas implicadas (en nuestro ejemplo).
- Abre nuevamente la opción ‘Conversiones – Maestro’ y retira el tilde de la casilla ‘Convertir Cuentas’.
- Abre nuevamente la opción ???Conversiones – Cuentas y Códigos IVA’ y elimina todo lo que habías especificado (fila por fila).
Durante la importación del backup, todas las referencias a las respectivas cuentas serán reemplazadas en todos los Asientos (incluyendo transacciones de venta y compra) y opciones (incluyendo la opción
Manejo de Ctas. Ventas y
Formas de Pago).
Cabe aclarar que si tienes más de una empresa en tu Base de Datos, las conversiones se aplican a todas las empresas. No obstante, si deseas que las conversiones se apliquen solo a una de tus empresas, por favor realiza el mismo procedimiento descrito anteriormente con las siguientes consideraciones:
- Antes de realizar el primer paso – estando en la Empresa en la que ha de recaer la conversión – debes especificar los códigos de la cuenta vieja y la cuenta nueva en la opción ‘Conversiones – Cuentas y Códigos IVA’. Cerciórate que esta opción esté vacía en todas las demás empresas; o si deseas que se ejecute una conversión diferente en otra empresa, especifica asimismo los códigos de las cuentas en cuestión.
- Omite el paso 5.
Tal es el caso que si la opción ‘Conversiones – Cuentas y Códigos IVA’ está vacía en todas las demás empresas al momento de exportar la base de datos (paso 1), ninguna de las conversiones estará determinada por lo especificado en el paso 5. Si la opción ‘Conversiones – Cuentas y Códigos IVA’ no estuviese vacía en alguna de las empresas al momento de exportar la base de datos, solo se logrará sobrescribir lo que hayas especificado en el paso 5. Por lo tanto, es importante limpiar la opción ‘Conversiones – Cuentas y Códigos IVA’ luego de la conversión en todas las empresas (paso 12) puesto que esto no se realiza automáticamente. Si no haces esto, la conversión podría tener resultados no deseados la próxima vez que la ejecutes.
Las demás casillas disponibles en la opción ???Conversiones – Maestro’ se explican en las siguientes páginas:
