Entering a Sales Order - Items Card
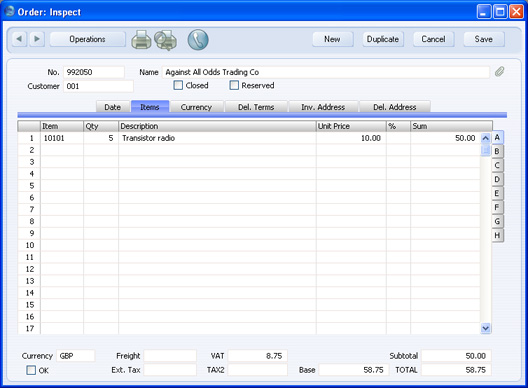
Use the grid on the 'Items' card to list the Items ordered. This grid is divided into eight horizontal flips. When you click on a flip tab (marked A-H), the two or three right-hand columns of the grid are replaced.

Before adding any rows to an Order, ensure that the Currency and Exchange Rate specified are correct. If there is an Exchange Rate, all prices transferred from the Item register will be converted. However, if you change the Exchange Rate after you have added rows to the Order, their prices will not be converted.
To add rows to an Order, click in any field in the first blank row and enter appropriate text. To remove a row, click on the row number on the left of the row and press the Backspace key. To insert a row, click on the row number where the insertion is to be made and press Return. You cannot remove or insert rows after you have issued a Delivery, but you can still add rows to the end of the Order.
You can also bring Items into an Order by opening the 'Items: Browse' window, selecting a range of Items by clicking while holding down the Shift key, and then dragging them to the Item field in the first empty Order row. You can also copy a list of Item Numbers in a spreadsheet or word processor and paste them in the Item field in the first empty row.
Flip A
- Item
- Paste Special
Item register
- With the cursor in this field, enter the Item Number, Alternative Code or Bar Code for each Item ordered. Pricing, descriptive and other information will be brought in from the Item record. If you leave this field blank, you can enter any text in the Description field, perhaps using the row for additional comments to be printed on Order documentation.
- If the Item is a Structured Item whose Paste Components During Entry check box is on ('Recipe' card of the Item record), its components will be listed on the following rows when you enter a Quantity. If you need to change the Quantity, you should remove the Structured Item and its components and enter the Structured Item again (otherwise the gross margin and gross profit figures will not be correct).
- Qty
- Enter the number of units ordered. Press Return to calculate the Sum, and the cursor will move to the Item field on the next row.
- Description
- Default taken from
Item
- This field shows the name of the Item, brought in from the Item register. If you want to add an extra description, you can do so: there is room for up to 100 characters of text.
- If you have entered various translations of the Description on the 'Texts' card of the Item screen, the correct translation will be brought in according to the Language of the Order (specified on the 'Del Terms' card). In addition, HansaWorld Enterprise will take any rows of text that have been entered on the 'Texts' card of the Item record without a Language and move them into the Description field, as shown below.
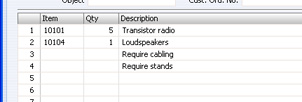
- Unit Price
- Paste Special
Price register, Pricing module
- The Unit Price of the Item according to the valid Price List for the Customer is brought in. If the Customer has no Price List specified, or the Item is not on the Price List in question, the Base Price from the Item record is brought in. If there is a Price List applying to this Order, it will be shown on the 'Del Terms' card.
- This figure will include VAT (and TAX) if the Price List specified is one that is Inclusive of VAT or if you have specified on the 'VAT & Tax'card of the Account Usage S/L setting in the Sales Ledger that Base Prices include VAT (or VAT and TAX).
- If a Currency and Exchange Rate have been specified in the Order, this figure shown will be in the Currency concerned (i.e. having undergone currency conversion).
- In multi-user systems, you can prevent certain users from changing any Unit Price in an Order using Access Groups (by denying access to the 'Change Unit Prices' Action).
- Use 'Paste Special' if you want to choose a Unit Price from a different Price List to the one shown on the 'Del. Terms' card.
- %
- Discount percentage. If you have allocated a Discount Matrix that includes this Item to the Customer, the correct discount percentage (quantity discount) for the Item Number and Quantity will be calculated automatically. You can change to an adhoc percentage if necessary. If there is a Discount Matrix applying to this Order, it will be shown on the 'Del Terms' card.
- In the Round Off setting in the System module, you can determine whether the discount is to be applied to the Unit Price before it has been multiplied by the Quantity, or to the Sum. In certain circumstances (where there is a very small unit price and a large quantity) this choice can cause the calculated discount to vary, due to the rounding system used in HansaWorld Enterprise. Please refer here for details and an example.
- The percentage entered here can act as a discount, margin factor or markup. This is controlled using the Discount Options setting in the System module.
- Sum
- The total for the row: Quantity multiplied by Unit Price less Discount. Changing this figure will cause the Discount Percentage to be recalculated. This figure will include VAT (and TAX) if the Price List specified is one that is Inclusive of VAT or if you have specified on the 'VAT and Tax' card of the Account Usage S/L setting that Base Prices include VAT (or VAT and TAX).
- This figure will be rounded up or down according to rounding rules set for the Currency in the Currency Round Off setting in the System module.
Flip B
- A/C
- Paste Special
Account register, Nominal Ledger/System module
- The Nominal Ledger Sales Account for this Item, which will be credited with the Sum in the. Nominal Ledger Transactions generated by Invoices created from this Order. A default is offered, taken from the record in the Price register for the Item/Price List combination. If there is no such record, or it has no Sales Account specified, the default will be taken from the Item record, the Item Group or from the 'Sales' card of the Account Usage S/L setting. You can change this default in a particular Order row if necessary.
- Object
- Paste Special
Object register, Nominal Ledger/System module
- Default taken from Item
- You can assign up to 20 Objects, separated by commas, to this Item and all transactions generated from it. You might define separate Objects to represent different departments, cost centres or product types. This provides a flexible method of analysis that can be used in Nominal Ledger reports. Usually the Objects specified here will represent the Item.
- In any Nominal Ledger Transactions generated from Invoices raised from this Order, any Objects specified here will be assigned to the credit posting to the Sales Account and, if you are using cost accounting, the debit posting to the Cost Account. This assignment will merge these Objects with those of the parent Order (shown on the 'Date' card).
- The Objects specified here are also transferred to the corresponding row of any Delivery issued from this Order row. They will be assigned to the debit posting to the Cost Account (Cost of Sales Account) in any Nominal Ledger Transactions generated from those Deliveries. They will also be assigned to the credit posting to the Stock Account if you are using the Object on Stock Account option in the Cost Accounting setting in the Stock module.
- V-Cd
- Paste Special
VAT Codes setting, Nominal Ledger
- When you raise an Invoice from this Order, the VAT Code entered here will determine the rate at which VAT will be charged on this Item and the Output VAT Account to be credited. A default is offered, taken from the Sales VAT Code field in the Contact record for the Customer. If that field is empty, the default is taken from the Item, the Item Group or from the 'Sales' card of the Account Usage S/L setting. You can change this default in a particular Order row if necessary.
Flip C
- Cost
- Default taken from
Item (Cost Price + Extra Cost)
- The Cost Price is used in Gross Profit and Margin calculations. You can change this figure if necessary.
- If you would like this figure to be updated with the unit FIFO value used in the Delivery, use the Update GP on Order when Delivering option in the Order Settings setting. The Gross Profit will be recalculated accordingly when you approve the Delivery.
- If you duplicate an Order, the new Order will contain the latest Cost Price from the Item register, and the Gross Profit will be recalculated accordingly. The Cost Price in the original Order will not be transferred to the new Order.
- GP
- The Gross Profit for the Order row is calculated by subtracting the Cost Price (multiplied by the Quantity) from the Sum. The figure is therefore absolute, not a percentage. You cannot change this figure yourself, but it will be recalculated if you change the Unit or Cost Price or the % discount.
Flip D
- Del. 1, Del. 2
- The quantity delivered for each Order row will be updated automatically when you create Deliveries using the 'Create Delivery' function on the Operations menu (you will need to close the Order and re-open it to see the updated figures). The Del 1 quantity includes both approved and unapproved Deliveries, while the Del 2 field only shows approved Deliveries. You cannot Invoices raise for Deliveries that have not yet been approved.
- If you are using the Automatic Delivery for Service and Plain Items option in the Stock Settings setting in the Stock module, these fields will be changed to show the Order Quantity when the Order is saved, if the Item is a Plain or Service Item. This means that you can invoice such Items immediately without the need for a Delivery, and that they will not appear on any Deliveries. It also means that you cannot reduce the Order Quantity for such Items once you have saved the Order.
- Invoiced
- The quantity invoiced for each Order row will be updated automatically when you raise Invoices using the 'Create Invoice' function on the Operations menu (you will need to close the Order and re-open it to see the updated figure). The quantity shown includes both approved and unapproved Invoices. You usually cannot raise an Invoice you have issued and approved at least one Delivery. In the case of partial Deliveries, you can only raise Invoices for the quantity delivered. Please refer to the description of the 'Create Invoice' Operations menu function for details of the exceptions to this rule.
- If you invalidate an Invoice related to the Order, the Invoiced Quantity for each Order row in the Invoice will be updated automatically.
- If you credit an Invoice related to the Order, the Credit Notes Update Invoiced Quantity option in the Order Settings setting controls whether the Invoiced Quantity will be updated automatically.
- If you are using this option, the Invoiced Quantity figure will be updated automatically if you create the Credit Note by duplicating the original Invoice or using the 'Create Credit Note' Operations menu function from the original Invoice or from the Returned Goods screen. If you duplicate the original Invoice, the Invoiced Quantity figure will only be updated if you enter the appropriate Payment Term and the number of the Invoice to be credited before you save the Credit Note for the first time.
- If you are not using the Credit Notes Update Invoiced Quantity option, you can update the Invoiced Quantity using the 'Recalculate Orders' Maintenance function.
- If you create the Credit Note by entering a new record to the Invoice register, the Invoiced Quantity figure in the originating Order will not be updated, irrespective of whether you are using the Credit Notes Update Invoiced Quantity option, and it will not be updated by the 'Recalculate Orders' function.
- If the Invoice you are crediting was created using the 'Group Invoicing' Maintenance function, the Invoiced Quantity in the relevant Orders will not be updated irrespective of whether you are using the Credit Notes Update Invoiced Quantity option.
- Recipe
- Paste Special
Recipes setting, Stock module
- Default taken from Item
- If the Item is a Structured Item whose Paste Components During Entry box (on the 'Recipe' card of the Item record) has not been checked, its Recipe is recorded here, brought in from the Item record. A Structured Item is essentially an Item that is assembled by your company from purchased components: its Recipe lists those components with quantities. Recipes are set up using a setting in the Stock module. You should not change the contents of this field.
Flip E
- Serial No.
- Paste Special
Serial Numbers of Items in stock
- If Serial Numbers are required for the Item, you can enter them here or, preferably, on the Delivery screen (obtained using the 'Create Delivery' function on the Operations menu). If the Quantity is greater than one, the Delivery screen will have a number of rows each with a Quantity of one, allowing you to enter Serial Numbers individually. On returning to the Order, only the Serial Number of the last Item will be visible.
- When the time comes to raise an Invoice, where the Quantity is greater than one the Invoice can mirror the Order (i.e. with a single row for the Serial Numbered Item with the Quantity from the Order and containing only the last Serial Number) or it can mirror the Delivery (i.e. with a number of rows each with a Quantity of one, showing each Serial Number). The latter case will be useful if you need to have the Serial Numbers printed on Invoices as well as on Delivery Notes. Make this choice using the Invoice based on Delivery option in the Order Settings setting.
- If you have not specified a Location in the Order, the 'Paste Special' list will show the Serial Numbers of Items in all Locations, with an indication of the Location in which each Item is stored. However, if you have specified a Location on the 'Del Terms' card, only those Serial Numbers stored in that Location will be shown in the 'Paste Special' list.
- If you would like Best Before dates to be shown in the 'Paste Special' list, switch on the Show Best Before Dates option in the Item Settings setting in the Sales Ledger. Best Before Dates are entered using the Batch Specifications setting in the Stock module.
- The 'Paste Special' list will not be shown if you are using the No Serial No. on Goods Receipts option in the Stock Settings setting. In this case, if you do enter a Serial Number here, no check will be carried out that the one you have used is valid (i.e. one that is currently in stock).
- Usually, no default Serial Numbers will be offered, so you will need to enter them yourself. There is no automatic FIFO allocation.
- Plan. Del.
- Paste Special
Choose date
- The date on which the Item is scheduled to ship, if this is different to the Planned Delivery Date on the 'Date' card. Enter this date using the format specified in the Planned Delivery setting. Available options are free text, date, week number or year-week (4 characters).
- If you are using the Force Planned Delivery Date option in the Planned Delivery setting, you must enter a Planned Delivery Date either here or on the 'Date' card before you can save the Order.
- If you are using the 'Create Planned Records' Maintenance function to create Purchase Orders for Items on Sales Orders based on the 'Just In Time' principle, this field must use the Date format, set in the Planned Delivery setting. For this purpose, it will take precedence over any such date entered on the 'Date' card.
- Price Factor
- Default taken from
Item
- The Price Factor is the quantity of the Item that can be bought by the Unit Price. For example, if the Unit Price of an Item refers to a box of 24 units, its Price Factor will be 24. The Price Factor will be brought in to the Order from the Item record automatically. When you enter a Quantity, HansaWorld Enterprise will calculate the Sum using the formula Sum = (Quantity/Price Factor) * Unit Price.
Flip F
- Delivery Note
- You can use this field to record any documentation number connected with this Order row, for purposes of cross-reference. This field is not updated automatically.
- Location
- Paste Special
Locations setting, Stock module
- You can enter a separate stock Location for each row of the Order. This will be transferred to flip B of any Delivery row resulting from this Order row. Please refer to the section describing the Location field on the 'Del Terms' card for full details.
- If the 'Item Status' window is on screen and you have specified a Location here, the quantities shown will refer to this Location, not the one specified on the 'Del Terms' card. If you have not specified a Location here or on the 'Del. Terms' card, the quantities will refer to all Locations. This will be the case even if you have specified a Main Location in the Stock Settings setting.
- Source
- Paste Special
Sources setting, Stock module
- Default taken from Item
- This field allows you to record the origin of the Item (e.g. the manufacturer). This will be copied to the Delivery.
Flip G
These fields have been provided for use in the EDI (Electronic Data Interchange) module where you may need to record the history of perishable goods such as fruit and vegetables. They will also be useful in other circumstances where the detailed recording of dated information of any kind is required. You can use the Sourcing List report to print out this information.
Use 'Paste Special' from each field to choose a date or enter the current time as appropriate.
If you need to enter information to these fields, you must do so before you create a Delivery from the Order row. Once a Delivery exists, you cannot change the information in these fields.
- Pick. Date, Time
- The date and time the goods were picked or harvested.
- Inl. Date, Time
- The inload date and time when the goods were received into your warehouse.
- Desp. Date, Time
- Record here the despatch date and time for this Order row if they are different to those entered on the 'Date' card.
Flip H
- Unit, Unit Qty, Unit Pr. of Unit
- These fields allow you to sell an Item using a different Unit to that specified on the 'Pricing' card of the Item record.
- If you enter a Unit that has a Qty Factor here, the Quantity and pricing for the Order row will change accordingly. For example, an Item is usually sold in single units. If you sell two dozen of them, you can enter the Unit representing one dozen (i.e. one whose Qty Factor is "12") in this Unit field and "2" in the Unit Qty field. The Quantity on flip A will change to "24" (i.e. 2 x 12) and the pricing will be adjusted accordingly. The Unit Price of Unit field will show the price for one dozen (i.e. the price of one of the new Unit).
- Use 'Paste Special' from the Unit field to choose from a list of Units.
- Use the 'Recalculate Weight and Volume' function on the Operations menu to update the Total Quantity, Weight and Volume on the 'Del Terms' card of the Order.
- Width, Height, Depth
- Default taken from
Item
- These fields contain the dimensions of the Item. You can use them together with the Unit Qty field if the Item is sold by area or volume. Please refer to the description of the Units setting for details and an example.
Footer
|
