Entering a Quotation - Items Card
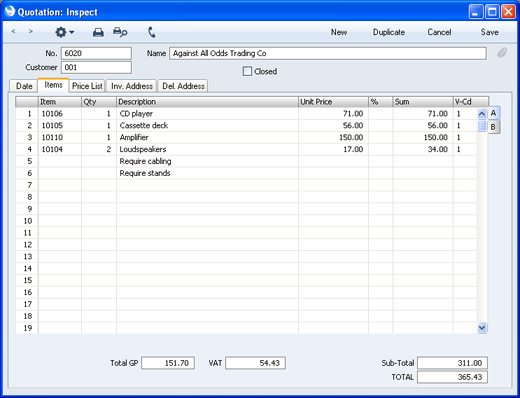
Use the grid on the 'Items' card to list the Items on the Quotation. This grid is divided into two horizontal flips. When you click on a flip tab (marked A and B), the two or three right-hand columns of the grid are replaced.

Before adding any rows to a Quotation, ensure that the Price List on the
'Price List' card is correct. If you change the Price List after you have added Items to the Quotation, the prices of those Items will not be recalculated.
To add rows to a Quotation, click in any field in the first blank row and enter appropriate text. To remove a row, click on the row number on the left of the row and press the Backspace key. To insert a row, click on the row number where the insertion is to be made and press Return.
You can also bring Items into a Quotation by opening the 'Items: Browse' window, selecting a range of Items by clicking while holding down the Shift key, and then dragging them to the Item field in the first empty Quotation row. You can also copy a list of Item Numbers from a spreadsheet or word processor and paste them in the Item field in the first empty row.
Flip A
- Item
- Paste Special
Item register
- With the cursor in this field, enter the Item Number, Alternative Code or Bar Code for each Item included in the Quotation. Pricing, descriptive and other information will be brought in from the Item register. If you leave this field blank, you can enter a short piece of text in the Description field, perhaps using the row for additional comments to be printed on Quotation documentation.
- Qty
- Enter the number of units offered. If you leave the field by pressing the Enter or Return keys, the insertion point will move to the Item field in the next row.
- Description
- Default taken from
Item
- This field contains the name of the Item, brought in from the Item register. If you want to add an extra description, you can do so: there is room for up to 100 characters of text. If you need more space, you can continue on the following line.
- Unit Price
- The Unit Price of the Item according to the Customer's Price List. If the Customer does not have a Price List, or the Item is not on the Price List in question, the Base Price from the Item record is brought in. If there is a Price List applying to the Quotation, it will be shown on the 'Price List' card.
This figure will include VAT if the Price List specified is one that is Inclusive of VAT.
- In multi-user systems, you can prevent certain users from changing any Unit Price in a Quotation using Access Groups (by denying access to the 'Change Unit Prices' Action).
- %
- Discount percentage.
- In the Round Off setting in the System module, you can determine whether the discount is to be applied to the Unit Price before it has been multiplied by the Quantity, or to the Sum. In certain circumstances (where there is a very small unit price and a large quantity) this choice can cause the calculated discount to vary due to rounding. Please click here for details and an example.
- In multi-user systems, you can prevent certain users from changing any Discount in a Quotation using Access Groups (by denying access to the same 'Change Unit Prices' Action that also controls access to the Unit Price field immediately above).
- Sum
- The total for the row: Quantity multiplied by Unit Price less Discount. Changing this figure will cause the Discount Percentage to be recalculated. This figure will include VAT if the Price List specified is one that is Inclusive of VAT.
- This figure will be rounded up or down according to the Row Sum rounding rules set in the Round Off setting in the System module.
- In multi-user systems, you can prevent certain users from changing any row sum in a Quotation using Access Groups (by denying access to the same 'Change Unit Prices' Action that also controls access to the Unit Price and % fields immediately above).
- V-Cd
- Paste Special
VAT Codes setting, System module
- The VAT Code will determine the rate at which VAT will be charged on the Item.
- The default in each row will be chosen as follows:
- The Sales VAT Code for the Customer will be used.
- It will be taken from the appropriate row for the Item or Item Group in the Customer's Price List.
- It will be taken from the Item record.
- It will be taken from the Item Group to which the Item belongs.
In the cases of points 3 and 4, the correct VAT Code for the Zone of the Customer will be used.
- You can change this default in a particular Quotation row if necessary.
Flip B
- Price Factor
- Default taken from
Item
- The Price Factor is the quantity of the Item that can be bought by the Unit Price. For example, if the Unit Price of an Item refers to a box of 24 units, its Price Factor will be 24. However, such an Item only requires a Price Factor if it will be sold in individual units (e.g. if the box of 24 will be broken into).
- When you use an Item with a Price Factor in a Quotation row, the Quantity that you specify should be the quantity of individual units, not the quantity of boxes. When you enter a Quantity, the Sum will be calculated using the formula (Quantity/Price Factor) * Unit Price.
- Cost
- Default taken from
Item (Cost Price + Extra Cost)
- The Cost Price is used in Gross Profit and Margin calculations. You can change this figure if necessary.
- If you duplicate a Quotation, the new Quotation will contain the latest Cost Price from the Item register, and the Gross Profit will be recalculated accordingly. The Cost Price in the original Quotation will not be transferred to the new Quotation.
- GP
- The Gross Profit for the Quotation row is calculated by subtracting the Cost Price (multiplied by the Quantity) from the Sum. The figure is therefore absolute, not a percentage. You cannot change this figure yourself, but it will be recalculated if you change the Unit or Cost Price or the % discount.
Footer

The Quotation Footer contains various running totals as described below. Whenever you add or change a Quotation row, these totals will be updated automatically.
- Total GP
- The total gross profit for the Quotation.
- VAT
- The VAT total for the Quotation.
- This figure is rounded up or down according to the Default for Currency rounding rules set in the Round Off setting in the System module.
- Sub-Total
- The total for the Quotation, excluding VAT.
- This figure is rounded up or down according to the Default for Currency rounding rules set in the Round Off setting in the System module.
- TOTAL
- The total for the Quotation, including VAT.
- This figure is rounded up or down according to the Total rounding rules set in the Round Off setting in the System module.
---
In this chapter:
Go back to:
