Entering an Activity - Header
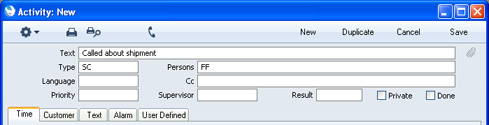
- Text
- Use this free text field to summarise the Activity.
- This Text will be shown in the Day Planner, Task Manager and in the Personal Calendar report.
- Type
- Paste Special
Activity Types setting, Contact module
- Enter an Activity Type to classify the Activity. Each Activity Type should represent a specific job or task (e.g. sales call, sales appointment or internal meeting).
- Each Activity Type can in turn belong to an Activity Class. The Activity Class is a broader means of classifying Activities. For example, all Activity Types concerned with sales should belong to the same Activity Class, and all Activity Types concerned with administration should belong to a different Activity Class. The Activity Class will determine the Calendar Type that will be selected by default and can force you to enter a Customer, Result and/or a Cost (Time). In the case of Calendar Activities, it will also determine the colour of the bar representing the Activity in the Calendar.
- If you are using the Do not allow Calendar Activities without Type option in the CRM Settings setting and the Activity is one where the Task Type is Calendar and the Calendar Type is Time, you cannot leave this field empty.
- Persons
- Paste Special
Person register, System module
- The Person doing the Activity. The Signature of the current user is entered as a default.
- If the Activity is to be carried out by more than one Person, enter all appropriate Signatures, separated by commas. Depending on the Task Type, the Activity will appear in all their Calendar views and Personal Calendar reports, or in all their Task Managers.
- If you need to use 'Paste Special' to enter several Signatures, type the comma before opening the 'Paste Special' list. This will cause Standard CRM to add the next Signature to those already entered. Otherwise, the previous Signature will be overwritten.
- You can also enter a Display Group here. If so, when you press Tab or Return, the Display Group will be replaced by the Signatures of every member of the Display Group. This might be useful for scheduling meetings etc that are to be attended by all members of a department.
- Once you have marked an Activity as Done and saved it, you cannot change the Person.
- Cc
- Paste Special
Person register, System module
- Enter the Signature of anyone else that needs to know about the Activity (e.g. the person responsible for the Customer). Again, you can enter the Signatures of more than one Person, separated by commas. Depending on the Task Type, the Activity will appear in all their Calendar views and Personal Calendar reports, but it will only appear in their Task Managers if they so choose on the 'Filter' card.
- Priority
- You can grade the importance of each Activity using the Priority field. In the case of To Do Activities, the Priority will be shown in the Task Manager: you can reduce the list in the Task Manager so that it only shows Activities with a particular Priority.
- Supervisor
- Paste Special
Person register, System module
- Enter the Signature of the Person ultimately responsible for the Activity here. The Activity will not appear in their Calendar, Personal Calendar report or Task Manager.
- Result
- Paste Special
Activity Types setting, Contact module
- Enter an Activity Type to show the outcome of the Activity. When you press Tab or Return, the Current Date and Time will be brought into the End Date and End Time fields respectively, if they are empty. When you mark the Activity as Done and save it, Standard CRM will try to find an Activity Consequence record for the particular Activity Type/Result combination in the Activity. If one is found, a new Activity will be created automatically, as determined by that Activity Consequence record.
- If the Activity Type of the Activity belongs to an Activity Class whose Force Entry Of Result option is on, you must enter a Result before you can save the Activity.
- Private
- Activities marked as Private and with your Signature will appear in your Personal Calendar and Activities, Customers reports, in any Calendar view and in the Task Manager when viewed by you, but not when viewed by any other user. They will also be excluded from most other reports when produced by other users. They can be viewed by users with access to the Activity register in the System module.
- You can still change the Private box after you have marked an Activity as Done and saved it.
- Done
- Use this check box to mark the Activity as done or finished. You should enter planned or scheduled Activities without checking the Done box. As you complete these Activities, check the Done box and perhaps enter some notes in the grid area on the 'Text' card. In this way, you can easily maintain a 'To Do' list: by default, To Do Activities that have been marked as Done will not be shown in the Task Manager.
- Once you have marked an Activity as Done and saved it, you will not be able to change many fields such as the Start and End Dates and Times and the Person.
---
In this chapter:
Go back to:
|
