Settings in the General Ledger - Tax Codes
In order to comply with Tax regulations in various countries, you may need to charge or pay Tax at different rates, depending on the Item in question. To address these issues, you should use the Tax Codes setting to define as many Tax Codes as you need, with different accounting specifications.
After defining your Tax Codes, you can then assign them to Customers, Vendors, Items and also to individual Sales and Purchase Accounts. Tax Codes ensure Books by HansaWorld will use the correct Tax percentages, post Tax to the correct General Ledger Accounts and provide Tax statistics.
To work with Tax Codes, ensure you are in the General Ledger and click the [Settings] button in the Master Control panel to open the 'Settings' list. Double-click 'Tax Codes' in this list to open the following window:
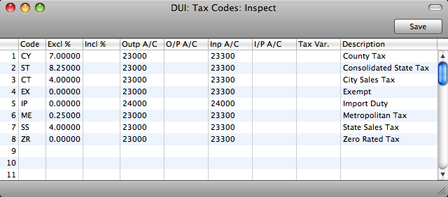
To edit a Tax Code record, simply click in the field to be changed and overtype the existing entry. To add a new Tax Code record, scroll down to the first blank line. The information required for each Tax Code record is as follows:
- Code
- You should assign a unique Code to each Tax Code record, with a maximum of two characters.
- Excl %
- Specify the percentage to be applied to a figure that excludes Tax in order to calculate the Tax amount.
You must specify an Input or Output Account if the percentage is zero, as shown in the illustration above.
- Incl %
- Specify the percentage to be applied to a figure that includes Tax in order to calculate the Tax amount.
- Outp A/C
- Paste Special
Account register, General Ledger/System module
- Specify here the Tax Outputs Account to be credited whenever you use the Tax Code in a sales transaction.
- O/P A/C
- Paste Special
Account register, General Ledger/System module
- You only need use this field if you are using the Post Receipt Tax option in the Account Usage A/R setting.
- If you are using the Post Receipt Tax option, your output Tax liability is calculated from your Receipts, not from your Invoices. In this case, the Outp A/C will be treated as a preliminary Tax Output Account, to be credited whenever you approve an Invoice. When the Invoice is paid, the Transaction from the Receipt will include an extra Tax element, in which the Tax is moved from the Outp A/C to the O/P A/C. This therefore becomes the final Tax Output Account. The Post Receipt Tax option also posts Tax from On Account Receipts (Receipts with no Invoice Number).
- In all cases, if a particular Tax Code does not have an O/P Account, the Tax (C/A) Account from the Account Usage A/R setting will be used instead.
- If you are using this feature, don't forget to alter the definition of the Tax Report so that it uses this Account and not the Outp Account.
- Inp A/C
- Paste Special
Account register, General Ledger/System module
- Specify here the Tax Inputs Account to be debited whenever the Tax Code is used in a purchase transaction.
- I/P A/C
- Paste Special
Account register, General Ledger/System module
- You only need use this field if you are using the Post Payment Tax option in the Account Usage A/P setting.
- If you are using the Post Payment Tax option, the value of the input Tax that you can reclaim is calculated from your Payments, not from your Purchase Invoices. In this case, the Inp A/C will be treated as a preliminary Tax Input Account, to be debited whenever you approve a Purchase Invoice. When you pay the Purchase Invoice, the Transaction from the Payment will include an extra Tax element, in which the Tax is moved from the Inp A/C to the I/P A/C. This therefore becomes the final Tax Input Account. The Post Payment Tax option also posts Tax from On Account Payments (Payments with no Invoice Number).
- In all cases, if a particular Tax Code does not have an I/P Account, the Prepayment Tax Account from the Account Usage A/P setting will be used instead.
- If you are using this feature, don't forget to alter the definition of the Tax Report so that it uses this Account and not the Inp Account.
- Description
- The description entered here will appear in the 'Paste Special' list, so should be detailed enough to ensure the correct Tax Code is always chosen.
To save changes and close the window, click the [Save] button. To close the window without saving changes, click the close box.
---
In this chapter:
Go back to:
