Agregar espacios en blanco en tu diseño de informe
Al observar el informe que has creado, seguramente decidirás graduar el espacio entre sí que tienen el Encabezado del informe y los encabezados de las columnas para así mejorar la legibilidad de los datos. Para esto, el procedimiento es el siguiente:
- Vuelve a la ventana de edición del informe y abre la solapa ‘Diseño’.
- Para ilustrar este proceso, haz clic en cualquier lugar dentro del área donde se encuentran la barras plomas correspondientes a la secciones de tu informe pero trata de no pulsar el Mouse sobre ninguno de los encabezados de las columnas. De esta manera, se dibujará una casilla (negra o roja dependiendo del sistema operativo) que encierra los encabezados de las columnas:
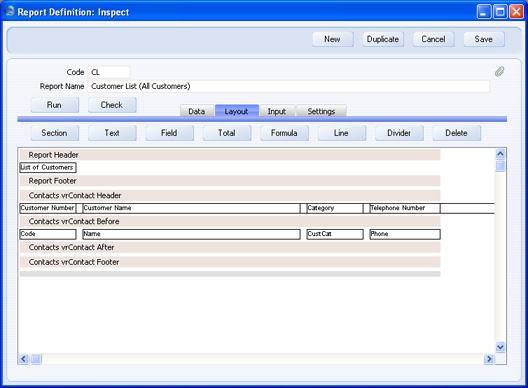
Esta casilla se llama “Línea” ya que cuando colocas un objeto (texto o campo) en una sección por primera vez, una “Línea” se coloca automáticamente en esa sección. Esta “Línea” determina la altura de la sección. Las “Líneas” son generalmente invisibles - es decir, la casilla roja o negro significa que ha seleccionado una de ellas.
- Haz doble clic en cualquier parte de una “Línea” evitando hacerlo sobre los cuatro encabezados de las columnas. De esta manera se abrirá la casilla de diálogo ‘Línea’:
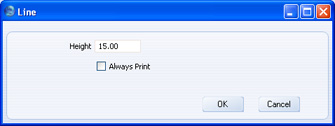
La altura por defecto de una línea es 15 píxeles. Si colocas 30 como altura de línea y luego pulsas [OK], se agregará un poco de espacio en blanco por encima de los encabezados de las columnas (es decir, entre el Encabezado general del informe y los encabezados de las columnas):
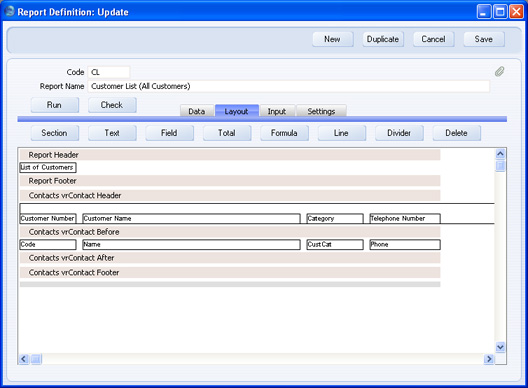
- Cualquier objeto creado dentro de una “Línea” debe ser posicionado al pie de esa “Línea”. Así que si deseas un poco de espacio en blanco desde los encabezados de columnas hacia abajo, no podrás arrastrar hacia arriba los elementos que deseas dentro de su propia “Línea”. Por esta razón debes colocar una segunda “Línea” vacía que vaya hacia abajo de los encabezados de columnas. Haz clic en la barra ploma del Encabezado de Contacto para resaltarla y luego haz clic en el botón [Línea]. De esta manera se volverá a abrir la ventana de diálogo ‘Línea’ en donde deberás ingresar la altura y tildar la casilla ‘Imprimir Siempre’. Si no tildas la casilla ‘Imprimir Siempre’, la “Línea” no se imprimirá si está vacía. En este caso, la Línea siempre estará vacía de modo que tú deberás tildar esta casilla para que pueda imprimirse. En el primer caso (paso 3), la “Línea” no se encuentra vacía puesto que contiene los encabezados de las columnas – por tanto, no será necesario el uso de la casilla ???Imprimir Siempre’. Haz clic en [OK] para que efectivamente se agregue la Línea al Encabezado de tu informe:
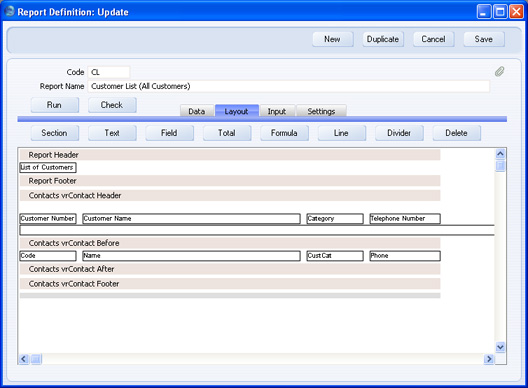
Si tienes varias “Líneas” dentro de una misma sección, podrás reorganizarlas arrastrándolas hacia arriba una por una.
Este será el resultado:
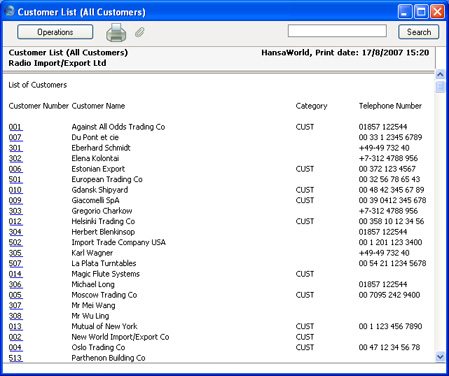
Notemos que se ha agregado una nueva Línea a la sección de Encabezado Contacto. No hemos aumentado la altura de la “Línea” que contiene los campos de la ‘Antes Sección’ (Contacto). Si hubiéramos hecho eso, el espacio en blanco se hubiera colocado en medio de cada Contacto dentro del listado y hubiese dificultado su legibilidad.
Dado que todos los objetos (texto o campo) dentro de una “Línea”, deben estar posicionados al pie de esa “Línea”, podrás tener una hilera de objetos en una “Línea”. Si deseas más de una hilera de objetos en una sección, debes agregar primero una nueva “Línea”. Por ejemplo, si deseas tener una segunda hilera de campos en la ‘Antes Sección’ (Contacto), primero debes agregar una nueva “Línea” a esa sección. Luego, resalta la nueva “Línea” antes de pulsar el botón [Campo] para así asegurar que los nuevos campos serán agregados a la “Línea” correcta. Si resaltas la “Antes Sección” (Contacto), los nuevos objetos de campo podrían ser agregados a la “Línea” incorrecta, en cuyo caso podrás trasladarlos a la “Línea Correcta” arrastrándolos.
Si borras una “Línea”, todos los objetos (de texto o campo) dentro de ella serán borrados también. Para borrar una Línea, haz clic sobre ella y luego presiona la tecla Espacio Atrás. Alternativamente, puedes pulsar el botón [Borrar] en la ventana de definición del informe que has creado o seleccionar ‘Limpiar’ desde el menú Editar. Toma en cuenta que no podrás recuperar una Línea que ha sido borrada.Por favor, haz clic en los vínculos correspondientes para conocer más sobre:
