Settings in the System module - Conversions - Master, Conversions - Contacts
These settings allow you to change the Contact Number of a Contact record or to add prefixes or suffixes to all Contact Numbers. For example, you can change Contact Number "1001" to "1020", and in all transactions such as Invoices and Purchase Invoices, "1001" will be changed to "1020" as well. Follow these steps:
- Use the [Module] button in the Master Control panel or the ⌘-0 (zero)/Ctrl-0 keyboard shortcut to ensure you are in the System module, and click the [Settings] button, also in the Master Control panel (or use the ⌘-S/Ctrl-S keyboard shortcut). Double-click 'Conversions - Contacts' in the resulting list. Enter the old and new Contact Numbers one by one in the window as shown in the illustration. Finish by saving the setting by clicking [Save].
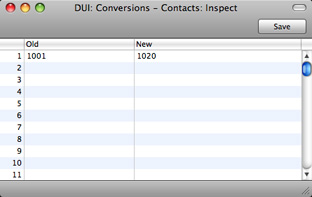
As well as using the Conversions - Contacts setting to change Contact Numbers as illustrated above, you can also use it to add a prefix or suffix to existing Contact Numbers, as follows: | Old | New | Result |
| + | A | "A" will be placed in front of all Account Numbers |
| - | A | "A" will be placed at the end of all Account Numbers |
The prefix or suffix will be added to all Contact Numbers in the database.
- From the 'Settings' list, select 'Conversions - Master' and enter a check mark in the Convert Contacts check box. Save the setting by clicking [Save].
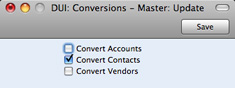
- Make a text back-up of your database and quit Books by HansaWorld.
- If you are using Mac OS X, locate the "Books.hdf" file, as described below. Hold down the Ctrl key on your keyboard and click on this file. When the menu appears, choose 'Show Package Contents'. A window will open, listing the contents of the "Books.hdf" file. Move the "HANSA.HDB" file out of the package. The "Books.hdf" file will be stored in one of two places, as follows:
- If you have placed the Books by HansaWorld application in your 'Applications' folder as is recommended, the "Books.hdf" file will be stored in Home/Library/Application Support/HansaWorld.
- If you have placed the Books by HansaWorld application somewhere else (i.e. not in the 'Applications' folder or in a sub-folder in 'Applications'), the "Books.hdf" file will be stored in the folder containing the application.
If you are using Windows, remove the Books by HansaWorld database file (named "HANSA.HDB") out of the directory containing your Books by HansaWorld application. Ensure, however, that the "DBDef.txt" and "Default.txt" files are present.
- Launch Books by HansaWorld again. Because there is now no "HANSA.HDB" file, the 'Welcome' window will appear. Click the [Import backup] button.
- Locate and import the back-up file that you created in step 3
- The routine will renumber the Contact records in the Contactt register as required. In the example, Contact 1001 will be given the new number of 1020. If Contact 1020 already existed, the old Contact (1001) would be deleted. Check the Contact register to make sure that this has happened.
- Produce an Invoice Journal or Purchase Invoice Journal report for one of the new Contacts and check that all the Invoices have been converted as you expected.
- Return to the Conversions - Master setting in the System module and turn off the option to Convert Contacts.
- Return to the Conversions - Contacts setting and delete everything line by line.
During the import of the back-up file, all references to the old Contact numbers will be replaced in all transactions.
If you have more than one Company in your database, you must follow steps 1 and 2 above in the Company in which the conversion is to take place, and repeat those steps in any other Company where the conversion is also to take place. Check that the Conversions - Contacts setting is empty and that nothing is ticked in the Conversions - Master setting in all other Companies. If you want a different conversion to take place in another Company, enter old and new Contact numbers in the Conversions - Contacts setting in that Company as necessary, and turn on the option to Convert Contacts in the Conversions - Master setting in that Company as well.
---
In this chapter:
Go back to:
