Entering a Payment
Open the Payment register by ensuring you are in the Purchase Ledger and clicking the [Payments] button in the Master Control panel. The 'Payments: Browse' window is opened, showing Payments already entered.
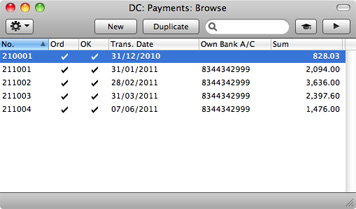
Payments are numbered consecutively. In the list, the Payment Number is followed by check marks if the Payment has been Ordered or approved, by the Transaction Date, the bank account number from which the Payment was issued and the total value of the Payment.
To enter a new Payment, click the [New] button in the Button Bar or use the ⌘-N keyboard shortcut. Alternatively, highlight a Payment similar to the one you want to enter and click the [Duplicate] button.
The 'Payment: New' window is opened, empty if you clicked [New] or containing a duplicate of the highlighted Payment. Complete the Payment record as described below, then save it using the [Save] button and close the window by clicking the close box. Then, close the browse window using the close box again.
Standard Accounts provides several shortcuts to simplify your work entering Payments. You can for example bring a date into a date field using the 'Paste Special' function (⌘-Enter). You can also use this function to simplify the entering of Purchase Invoices, Suppliers and Payment Modes.
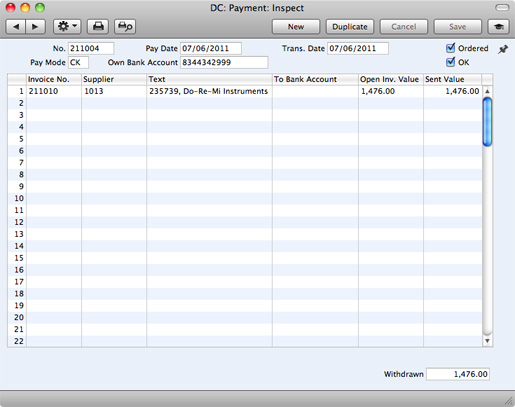
First, a run-through of the fields.
- No.
- Paste Special
Select from another Number Series
- The Payment Number of a new Payment is provided automatically by Standard Accounts. The default is the first unused number in the first valid number sequence in the Number Series - Payments setting. You may change this number, but not to one that has already been used.
- If you have not defined any number sequences in the Number Series - Payments setting, the Payment Number sequence will start at 1 and continue consecutively. If you want the sequence to start from another number, change the Payment Number of a Payment before saving it: Standard Accounts will then continue the sequence from there.
- Pay Date
- Paste Special
Choose date
- The date when you want the Payment to be executed.
- After you have Ordered a Payment, you can still change the Payment Date. After approval, however, no further changes are possible.
- Trans. Date
- This date will be used as the Transaction Date in the Nominal Ledger Transaction that will result from the Payment. This date is always the same as the Payment Date and cannot be changed independently.
- Ordered
- The Ordered and OK check boxes are provided to allow for the delay between the issuing of a Payment and the clearing of the funds from your company's bank account. Checking the Ordered box indicates that you have issued a Payment, while checking the OK box indicates that the funds have been cleared. You must therefore check the Ordered box before the OK box.
- When you save a Payment with its Ordered box checked, the Invoice being paid is no longer treated as open, even if the OK box is not checked.
- If, once a Payment has been issued, it transpires that the funds are not cleared from your company's bank account (perhaps because the cheque bounced or was lost), highlight each row in the Payment in turn by clicking the row number. Then, press the Backspace key. A red line will be drawn through the row, re-opening the Purchase Invoice.
- Pay Mode
- Paste Special
Payment Modes setting, Sales Ledger/Purchase Ledger
- The Payment Mode is the method of payment (e.g. cheque, credit card or cash). It determines the Nominal Ledger Account that will be credited by the Payment.
- You can issue payments to different Suppliers against different Invoices using a single Payment record. However, you cannot enter payments with different Payment Modes.
- The first record listed in the Payment Modes setting will be offered as a default.
- Own Bank Account
- The number of the bank account from where you will issue the Payment. This information will be brought in from the Payment Mode record.
- OK
- You can approve a Payment by checking this box. When you click [Save] to save the Payment, if so determined in the Sub Systems setting in the Nominal Ledger, a Nominal Ledger Transaction will be generated, crediting the Bank or Cash Account specified for the Payment Mode and debiting the Creditor Control Account of the Invoice being paid.
- References in these web pages to approved Payments are to Payments whose OK box has been checked (i.e. an approved Payment is one that is no longer a Draft).
Use the grid area that takes up most of the screen to list the Purchase Invoices being paid by the Payment. You can pay several Purchase Invoices in a single Payment record, but all payments must use the same Payment Mode. The Payment Mode reflects not only the payment method (i.e. cheque, cash or credit card) but also determines the Bank or Cash Account that will be credited with the value of those payments. So, you can record every payment issued in a single day from a particular Bank Account using a single Payment record.
If you need to print a remittance advice and/or a cheque, separate documents will be printed for each Supplier included in the Payment record.
Each record in the Payment register results in one Nominal Ledger Transaction, with bank or other institution as credit Account (taken from the Payment Mode).
To add a row to a Payment, click in any field in the first blank row and enter appropriate text. To remove a row, click on the row number on the left of the row and press the Backspace key. To insert a row, click on the row number where the insertion is to be made and press Return.
You can bring several Purchase Invoices into a Payment by opening the 'Purchase Invoices: Browse' or 'Paste Special' windows, selecting a range of Invoices by clicking while holding down the Shift key, and then dragging them to the No. field in the first empty Payment row. You can also copy a list of Invoice Numbers from a spreadsheet or word processor and paste them in the No. field in the first empty row.
- No.
- Paste Special
Open, approved Purchase Invoices, Purchase Invoice register
- The number of the Purchase Invoice being paid. When you enter an Invoice Number, the Open Invoice Value (the amount outstanding) is shown in the Open Inv. Val field, and this figure will also be brought in to the Sent Value field as a default.
- Note that when you use 'Paste Special', only unpaid Purchase Invoices will appear in the selection list. However, if you have saved a Payment without Ordering or approving it (i.e. the Payment is a Draft), the Purchase Invoice(s) in that Payment will be treated as unpaid and thus will continue to be included in the 'Paste Special' list. It is therefore recommended that you do not leave Payments as unordered or unapproved for too long, to minimise the risk of quoting Purchase Invoices in Payments more than once.
- A Payment that is a payment made without reference to a specific Invoice (e.g. a deposit you have paid to the Supplier before they have issued an Invoice) is known as an "On Account Payment". Leave this field blank when entering On Account Payments, and specify the Supplier as normal in the field to the right. The Supplier must be one where you have switched on the On Account option on the 'Terms' card of their Contact record. This is fully described on the On Account Payments page.
- Supplier
- Paste Special
Suppliers in Contact register
- Default taken from Purchase Invoice
- The Supplier Number will be placed here automatically when you enter a Purchase Invoice Number.
- In the case of an On Account Payment, choose a Supplier using 'Paste Special'.
- Text
- The Supplier's Name will appear here when you enter the Purchase Invoice or Supplier Number (in the former case, the Supplier's Invoice Number will appear here as well, separated from the Name by a comma). You may change this if you wish.
- To Bank A/C
- The number of the Supplier's bank account receiving the Payment is brought in from the Purchase Invoice. This in turn will have been taken from the 'Account' card of the Contact record for the Supplier.
- Open Inv. Value
- The outstanding amount of the Invoice being paid. This value cannot be changed.
- Sent Val
- Default taken from
Open Invoice Value
- The amount paid against the Purchase Invoice. You can change the default figure, in the event of partial payments or overpayments.
Footer
- Withdrawn
- The sum of the Sent Values: the total for this Payment.
---
In this chapter:
Go back to:
