Sales Ledger Opening Balances - Opening Balances
The process described below applies to the entering of opening balances both from the previous fiscal year and for the current year to date.
You are now ready to enter the first Invoice. Follow the steps described below. If you are entering a single opening balance figure per Customer, either for the previous fiscal year or for the current year to date, you will need to do this by entering it in an Invoice. If so, omit step 7 in the following procedure. Do this:
- If you are not already in the Sales Ledger, move into it using the [Module] button in the Master Control panel.
- Click the [Invoices] button in the Master Control panel or use the ⌘-1 keyboard shortcut to open the Invoice register.
- When the 'Invoices: Browse' window opens, click [New] in the Button Bar to open a new record.
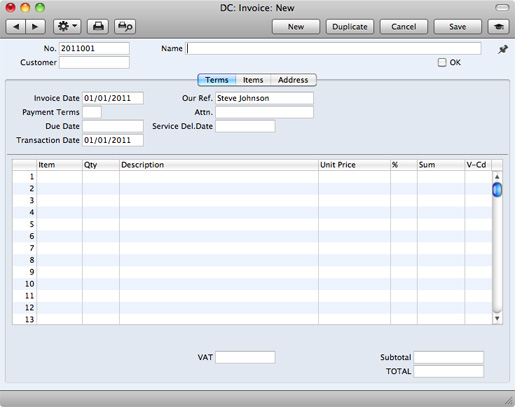
- When the 'Invoice: New' window opens, the Invoice and Transaction Date fields will both contain the current date taken from the system clock.
If you are entering a single opening balance figure for each Customer, you might like to use a separate numbering sequence for opening balances (use the Number Series - Invoices setting in the Sales Ledger to set up numbering sequences). If you are entering individual Invoices, you will need to use the Invoice Number and Date of the original Invoice.
- Place the insertion point in the Customer field and activate the 'Paste Special' feature using the ⌘-Enter keyboard shortcut. The 'Paste Customer' window appears, showing a list of the Customers recorded in the Contact register. Select a Customer by clicking on its row and pressing the Return key twice. The first pressing causes the Customer Number to be transferred to the field in the Invoice, and the second will move all information about the Customer (Name, Address etc.) to the Invoice.
- Use the Tab or Return key to move the insertion point to the Date field. In the case of Customer balances from the end of the previous fiscal year, ensure that this is set to a date that is earlier than the cut-off date you specified in the Sub Systems setting.
- If you are entering individual Invoices, move the insertion point to the Item field and press ⌘-Enter again. Select the correct Item from the list and press Return twice. The insertion point is moved to the Qty field. Enter the number of items sold, and press Tab or Return. Check that the Unit Price is correct and repeat for each item on the Invoice.
- If you are entering single opening balances, do not enter an Item Number as described in step 7 and instead move the insertion point to the Qty field and enter a quantity of 1. Press Tab or Return and enter the text "Opening Balance" in the Description field. Enter an amount (excluding VAT) in the Unit Price field.
- Until you are familiar with the Invoice screen, it is a good idea to check that every field is correct. Clicking the named tabs marked 'Terms', 'Items' and 'Address' causes different information about the Invoice to be shown. Pay particular attention to the VAT Code field: its default is taken from the Item record or, if not specified there, from the Account Usage S/L setting. It will be the latter in the case of single opening balances, as then you are not referring to the Item register.
- At the bottom of the Invoice the total is shown, together with the VAT amount and the total payable amount.
- Click [Save] to save the Invoice.
The window title changes to 'Invoice: Inspect'. You can now correct any mistakes before you click the OK check box in the bottom left-hand corner. With the OK box checked, clicking the [Save] button once again approves the Invoice and commits it to your Sales Ledger. After this you may not change the individual fields. You must approve Invoices before you can allocate Receipts to them and for them to appear in the Sales Ledger report and the Periodic Customer Statement.
- Finish with [New] if you wish to enter another Invoice. Or, if you are entering all Invoices for the current fiscal year, click [Duplicate]. This will create a new Invoice which will be a copy of the one just saved. This will save you having to enter Customer details, etc, again if they are the same.
- Finish with [Save] when you have entered the last Invoice, and close the window by clicking the close box.
---
In this chapter:
Go back to:
