Designing Forms - Operations Menu
The Operations menu for Forms is shown below. It is available from the 'Form: New' and 'Form: Inspect' windows. There is no Operations menu for the 'Forms: Browse' window.
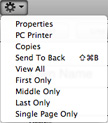
Properties
This menu command opens the 'Form Properties' dialogue box. Here you can record the basic specification of the Form you are creating or editing.
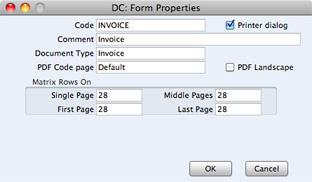
- Code
- Enter the unique code of the Form: this is the means by which the Form will be identified elsewhere in the Standard application. If you create a new Form by duplicating an existing one, you must enter a new Code here before you can save it.
- Printer dialog
- Check this box to force a printer dialogue box to be shown each time the Form is printed. This dialogue box will allow you choose how many copies are to be printed, and also to choose the printer.
- If you are using Standard POS and are designing the Form to be used when printing POS Invoices, you will probably not want to use this option. Each time you (or a cashier) clicks or touches the "Finish" button in a POS Invoice, the Invoice will be printed automatically. It will probably be unnecessary for this automatic process to be interrupted by a printer dialogue box that requires your input every time.
- Comment
- Enter text describing the Form here.
- The Comment will be shown in the 'Paste Special' list that you will use when assigning Forms to documents, so it should be descriptive enough to make the selection of the correct Form easy for all users.
- Document Type
- Paste Special
Choices of possible entries
- Using 'Paste Special', enter one of the available Document Types into this field. When the time comes to add fields to the Form, only the fields available for that Document Type will be available in the 'Paste Special' list in the 'Field' dialogue box.
- PDF Code page
- Paste Special
Choices of possible entries
- If you will use the Form to create pdf files, specify here the code page that is to be used, if different to the default. For example, you may usually use the CP1252 code page, but you may need to use KOI8-R Cyrillic in a particular Form.
- This applies when the pdf file will be generated by the Standard application (i.e. not by the computer's operating system). Please refer here for details about pdf generation.
- The default code page will depend on the language of the Standard application you are using, as follows:
| Language | Default Code Page |
| Estonian, Latvian, Lithuanian | CP1257 |
| Polish, Hungarian, Slovak, Slovenian, Serbian | CP1250 |
| Russian, Ukrainian, Byelorussian | KOI8-R |
| Others | CP1252 |
- PDF Landscape
- If you will use the Form to create pdf files, use this option if you would like those pdf files to be created in landscape format.
- This applies when the pdf file will be generated by d by the Standard application (i.e. not by the computer's operating system), in which case a landscape format specified using the 'Page Setup' function on the File menu would not be applied. Please refer here for details about pdf generation.
- Matrix Rows On
- Please refer to the Single- and Multi-Page Forms page for details about these options.
PC Printer
If you are using a dot matrix printer, use this dialogue box to define the page size.
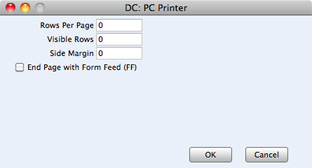
A dot matrix printer needs certain settings for printing on continuous stationery. If you are printing a document to pre-printed forms, you may need to define the number of rows in the page, the number of visible rows and the left margin for the forms used.
Copies
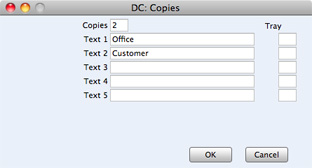
Use this function to specify how many copies should be printed each time the Form is used, the headings to be printed on each copy and the printer tray from which each copy is to be printed. If you want the headings to be printed, be sure to include the Copy Type field in your Form design. In the example illustrated above, we have specified that two copies of each Invoice will be printed: one marked "Office" and one "Customer". Only one copy (marked "Office") will be printed if the Invoice is not approved, and if an approved Invoice has already been printed.
Send to Back
If you want certain objects on the Form to appear behind other objects, click on them and select this function.
View All, First Only, Middle Only, Last Only, Single Page Only
These functions are described on the Single- and Multi-Page Forms page.
---
In this chapter:
Go back to home pages for:
