- Crear un Modelo de Asiento
Haz doble clic sobre ‘Modelos de Asiento’ en la lista de ‘Opciones’ para abrir la ventana ???Modelos de Asientos: Hojear’ que contiene todos los Modelos de Asiento existentes. Haz clic en [Crear] para ingresar un nuevo archivo. Cuando hayas finalizado el Modelo de Asiento, guárdalo utilizando el botón [Guardar] y cierra la ventana con un clic en la casilla cerrar. Luego, cierra la ventana Hojear utilizando la casilla cerrar otra vez.
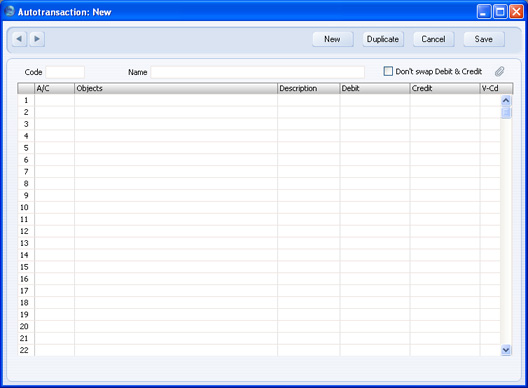
- Código
- Este es el código que identifica a esta plantilla particular. El código puede constar de hasta seis caracteres alfanuméricos. Cada plantilla debe tener un código único y los códigos deberán ser utilizados sin que repliquen los números de Cuenta.
- Cuando necesites utilizar Modelos de Asiento en un registro de Asiento, Simulación, Factura de Compra o Gastos Varios, debes ingresar este código en la columna ‘Cuentas’ para que los cálculos definidos en la matriz del Modelo se apliquen cuando presiones Tab o Return. Estos cálculos se aplicarán a los Asientos, Simulaciones, Facturas de Compra y Gastos Varios.
- Nombre
- Asigna un nombre descriptivo a la plantilla, por ej. “IVA de Ventas incluido”. Entonces, el nombre aparecerá en la ventana ‘Modelos de Asientos: Hojear’.
- No Invertir Débito&Crédito
- Por favor, revisa la descripción de las columnas ‘Debe’ y ‘Haber??? (más adelante), para detalles de esta casilla.
Utiliza el área de la matriz que ocupa la mayor parte de la ventana para definir el Modelo de Asiento. Usualmente, esto requerirá varias líneas.
Cuando emplees Modelos de Asiento en un Asiento, deberás ingresar el Código del Modelo de Asiento en la columna ‘Cuentas’ dentro de una línea en el Asiento.
Cuando presiones Tab o return, el Modelo se aplicará al Asiento. Generalmente, el resultado de la primera línea del Modelo de Asiento, aparecerá en la línea del Asiento en donde cargaste el Código de Modelo. La excepción será cuando la columna ‘Cuentas’ en la primera línea del Modelo, contenga el signo de exclamación precediendo a una Cuenta (!). En este caso, el resultado de la primera línea del Modelo aparecerá encima dentro de la línea del Asiento; estará encima de donde ingresaste el Código de Modelo (sobrescribirá lo que se encontraba antes ahí). Los resultados de las otras líneas del Modelo aparecerán en nuevas líneas de Asiento por debajo. Cada línea del Modelo de Asiento por tanto, generará una línea de Asiento correspondiente. Encontrarás un ejemplo aquí.
Cuenta
Pegado Especial registro Cuentas, modulo Contabilidad/Sistema
Podrás hacer tres tipos de ingresos en esta columna. Serán así:
- Un Número de Cuenta
- Puedes ingresar un número de Cuenta usando ‘Pegado Especial’ si es necesario para escoger la correcta.
- Este Número de Cuenta se copiará a la línea correspondiente del Asiento.
- El Signo Numeral (#)
- El signo del numeral (#) puede ingresar en esta columna para expresar que el número de Cuenta, la Descripción y el monto serán copiados de la línea precedente del Asiento cuando utilices la plantilla. En un teclado Macintosh de Gran Bretaña, utiliza Alt-3 para el signo #.
- El Signo de Exclamación (!)
- El signo de exclamación (!) puede ingresar en esta columna para expresar que la línea anterior del Asiento será sobrescrita por el resultado del Modelo de Asiento. Observa el siguiente ejemplo para obtener una descripción detallada de este proceso.
- Objeto
- Pegado Especial
registro Objetos, módulo Contabilidad/Sistema
- Aquí se indica los Objetos involucrados en los Asientos. También puedes ingresar el signo # para copiar los Objetos desde las líneas precedentes del Asiento.
- Descripción
- Un texto que describe cada Asiento ingresará en esta columna por defecto. Si deseas que se sobrescriba, ingresa una nueva Descripción aquí. También puedes ingresar el signo # para copiar texto desde la línea precedente del Asiento.
- Debe, Haber
- Pegado Especial
opción de Fórmula de Cálculo, módulo Contabilidad
- Se puede ingresar un monto fijo aquí (ej: un salario o un alquiler), o una fórmula para un cálculo. Puedes ingresar un porcentaje como un número seguido del signo % (ej. 30%). El Modelo de Asiento entonces aplicará el porcentaje especificado al monto de la línea precedente en el Asiento. Si ingresas un número seguido de dos signos % (ej.30%%), el resultado del cálculo de porcentaje será redondeado al número entero más cercano. También, puedes definir una fórmula más compleja utilizando la opción Fórmula de Cálculo y luego ingresar un Código de esa fórmula aquí. El Modelo de Asiento entonces aplicará la fórmula especificada el monto de la línea precedente en el Asiento.
- Por defecto, si el monto o fórmula ingresa en la columna ‘Debe’, el monto calculado ingresará en la misma columna como el monto original. Por otro lado, si el mismo monto o fórmula ingresa en la columna ‘Haber’, el monto calculado ingresará en la columna opuesta. Pero si tildas la casilla ‘No Invertir Débito&Crédito’, el monto calculado ingresará en el lado del ‘Debe’ sin importar que el monto original haya sido Haber o Debe. Si ingresas el monto o porcentaje en la columna ‘Debe’, el monto calculado ingresará en el lado del ‘Haber’.
- Sin embargo, si una Fórmula de Cálculo ingresa en la columna ???Haber’, ésta calculará un monto basado en el monto de la columna ‘Debe’ situado en la fila superior, e ingresará el resultado como un Debe. En otras palabras, si ingresas una Fórmula de Cálculo en una línea de Modelo de Asiento, esa línea siempre se comportará como si hubieses tildado la casilla ‘No Invertir Débito&Crédito’.
- Puedes equilibrar todas las líneas precedentes en el Asiento al ingresar un signo igual (=) en la columna ‘Debe’ o ‘Haber’.
- C. IVA
- Pegado Especial
opción de Códigos IVA, módulo Contabilidad
- Por defecto, el Código IVA del Asiento correspondiente, será extraído desde la Cuenta pertinente como es normal. Si necesitas sobrescribir este ajuste, o si no hubiese ningún ajuste en la Cuenta pertinente, ingresa el nuevo Código IVA aquí. También puedes ingresar un signo # para copiar el Código IVA de la línea precedente en el Asiento si la columna ‘Cuentas’ es (!) o (#).
