Available Tools and Functions (POS Button Types) - Navigation and Appearance
This page describes the POS Buttons that you can use to manage the other buttons and tools in POS Invoices. Please refer
here for details about making these buttons appear in POS Invoices.
Blank
- Function
- Adds a dummy button to the Button Page.
- Notes
- A dummy button can help with arranging buttons in the button area.
- The buttons in a POS Button record will be shown in POS Invoices in the order in which you list them in the matrix. The first four buttons in the list in a POS Button record will appear in the first row of buttons in a POS Invoice, and so on. If you need the first row of buttons to contain three buttons, you can insert a "Blank" fourth button to ensure that the next button will be the first one on the second row.
- If you do not want a dummy button to have a label (i.e. you want no text to appear on the button), enter a space in the Label field.
Display Page
- Function
- Changes the buttons shown in the button area in a POS Invoice.
- Requirements
- In the row in the POS Button record that defines the "Display Page" button, you must enter the Page of the new POS Button record in the Code field.
- Workflow
- Click or touch the "Display Page" button.
- The existing set of buttons will be replaced with a new set.
- Notes
- A parent button representing the new set of buttons will appear above the button area. The label in this button will be the Comment in the relevant POS Button record.
- The original parent button will remain visible. You can click or touch this button to go back to the set of buttons that was originally visible. If you want to be able to go to any other set of buttons, include "Display Page" buttons in each POS Button record.
Open Invoices
- Function
- Allows the modification of a previous unfinished POS Invoice
- Workflow
- Click or touch the "Open Invoices" button.
- The 'Open POS Invoices: Browse' window opens:
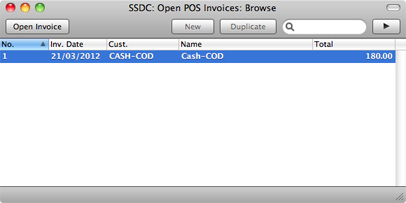
This is a list of unfinished POS Invoices.
- Highlight the POS Invoice that you need to alter and click or touch the [Open Invoice] button in the top left-hand corner.
- The POS Invoice is opened, replacing the one that was previously on screen.
Save Invoice
- Function
- Saves the current POS Invoice, closes it and opens an empty new one (i.e. it "parks" the current POS Invoice).
- Notes
- You can use the "Save Invoice" button when a Customer's Items have been scanned and the Customer then realises that they have forgotten something. You can "park" the POS Invoice and serve the next Customer while the first one is away.
- To go back to the parked Invoice, click or touch the "Open Invoices" button.
---
In this chapter:
Go back to:
