Printing POS Invoices
When you touch or click the
"Finish" button in a POS Invoice, a till receipt will be printed from the POS Invoice, the POS Invoice will be approved and closed, and a new POS Invoice opened on screen. For till receipts to be printed from POS Invoices, a USB printer must be connected to the computer. Follow these steps:
- Connect a USB printer to the computer and install any necessary drivers.
- Using the tools provided by the computer's operating system, specify that the USB printer is the default printer.
The Form (i.e. the stationery) used when printing POS Invoices will be determined as follows:
- Using the Form register, design the POS Invoice Form. Use the 'Properties' function on the Operations menu to name the Form (in this description, we have used the name "POS_INVOICE"). Several sample POS Invoice Forms are supplied with Standard POS: you can modify these to suit your requirements.
- Click the [Documents] button in the Master Control panel or use the ⌘-D keyboard shortcut. The 'Documents' list window is opened: highlight 'POS Invoices'.
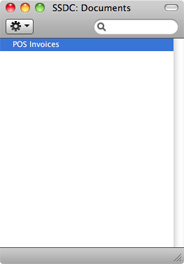
- Select 'Define Document' from the Operations drop-down menu.
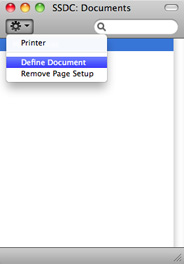
- In the subsequent window, enter "POS_INVOICE" in the Form field of the first row (you can use 'Paste Special' to ensure the spelling is correct).
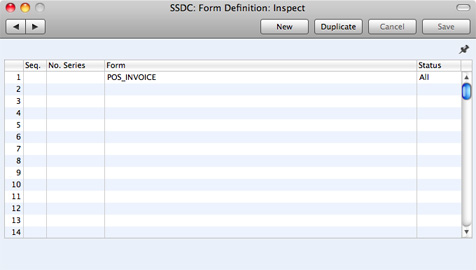
If you only want to be able to print POS Invoices that have been Finished, enter "OKed" in the Status field. This will prevent the printing of Invoices that have not yet been Finished.
- Click [Save] to save the POS Invoice Form definition. From now on, the POS Invoice Form that you have designed will be used whenever you print a POS Invoice.
---
In this chapter:
Go back to:
