Approval Rules - Example
The basis of the approval process is the Activity register. When a member of staff enters a transaction that needs to pass through the approval process, they will save it and then choose 'Send for Approval' from the Operations menu. This will cause an Activity to be created for the Person(s) who will approve the transaction (the "Approval Persons"). After checking the transaction, the Approval Person(s) will enter a specified Result in their Activity and mark it as Done. Depending on the Result, this will cause the transaction to be approved or rejected.
This example uses Purchase Orders to illustrate the approval process. Follow these steps :
- Enter an Approval Rules record similar to that illustrated below to control the process:
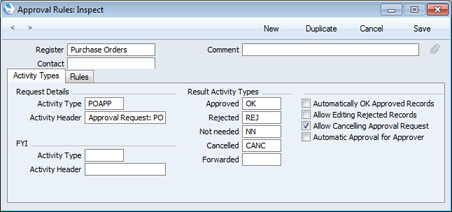
The illustration shows the header of the Approval Rules record together with the 'Activity Types' card. Use the fields and options as follows:
- Set the Register field to "Purchase Orders", to signify that the Approval Rules record applies to the Purchase Order register.
- Use the two fields under the Request Details heading to specify the Activity Type and Text that will appear in all Approval Request Activities (the Activities that will be created for the Approval Person(s), notifying them that there is a new Purchase Order awaiting approval).
- Use the fields under the Result Activity Types heading to specify the Activity Types that the Approval Person(s) should enter in the Result field of each Approval Request Activity, depending on whether they approve or reject a particular Purchase Order.
Use the 'Rules' card of the same Approval Rules record to specify when approval will be needed and who will do it:
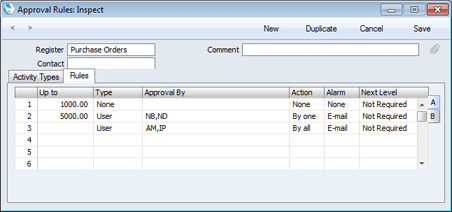
In the illustration, the matrix contains three rows. Each row contains a separate Approval Rule. One of these Approval Rules will be applied to each Purchase Order, depending on the value of the Purchase Order.
- In the first row in this example, Up To is 1000.00 and the Action is "None". This row signifies that Purchase Orders up to a value of 1000.00 will not be subject to the approval process.
- In the second row, Up To is 5000.00. This signifies that it will be applied to Purchase Orders valued between 1000.01 and 5000.00. As the Action is not "None", these Purchase Orders will be subject to some form of approval process. More precisely, the Approval By field contains two Persons (NB and ND), and the Action is "By one". Together, these fields mean that each Purchase Order will need to be approved by one of these two Persons.
- In the third row, Up To is blank and so applies to Purchase Orders valued 5000.00 or more. The Approval By field again contains two Persons (AM and IP), but this time the Action is "By all". Both Persons must approve each Purchase Order.
- Create two records in the Activity Consequences setting in the CRM module, as illustrated below:
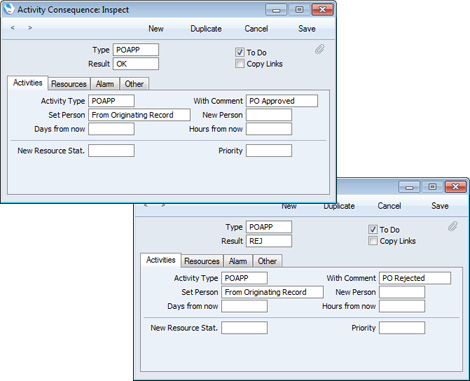
In the first record, the Type and Result in the header are the Request Activity Type and Approved Result Activity Type from the Approval Rules record. The new Activity Type (on the 'Activities' card) is also the Request Activity Type, and Set Person is "From Originating Record". The To Do box is checked. The second record is similar, but the Result in the header is the Rejected Result Activity Type from the Approval Rules record.
When an Approval Person approves or rejects a transaction (e.g. a Purchase Order), these Activity Consequence records will ensure that an Activity will be created for the Person who originally created the transaction, notifying them that it has been approved or rejected. If you specify Alarm details on the 'Alarm' card of the Activity Consequence record, the Person who originally created the transaction will receive an Alarm (i.e. message, text (SMS) message or Mail) as well.
- When you enter and save a low value Purchase Order (i.e. one where the Total including VAT is 1000.00 or less), the Approval Status on the 'Ord. Address' card will be set to Not Required:
As the Purchase Order does not need to pass through the approval process, you will be able to print it, send it by email mark it as OK and create a Goods Receipt from it immediately.
- When you enter and save a medium value Purchase Order (where the Total including VAT is between 1000.01 and 5000.00), the Approval Status will be set to Not Requested:
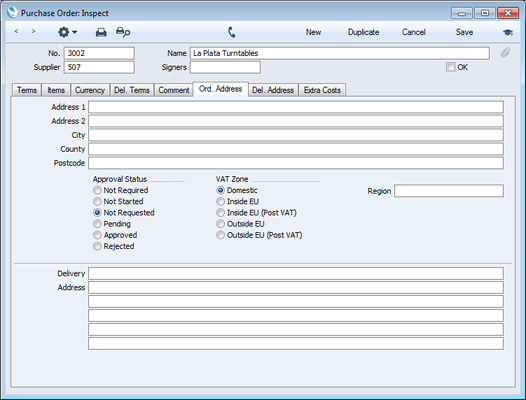
You will not be able to carry out operations such as printing the Purchase Order, sending it by email, marking it as OK or creating a Goods Receipt from it. Any attempt to do so will cause the message "Not Approved yet" to appear.
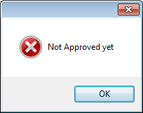
- To begin the approval process, choose 'Send for Approval' from the Operations menu. This will have the following consequences:
- The Approval Status of the Purchase Order will be set to Pending.
- You will no longer be able to make any changes to the Purchase Order.
- Separate Approval Request Activities will be created for each Approval Person (i.e. for each Person listed in the Approval By field in the relevant row in the Approval Rules record for the value of the Purchase Order). In this case, Approval Request Activities will be created for NB and ND):
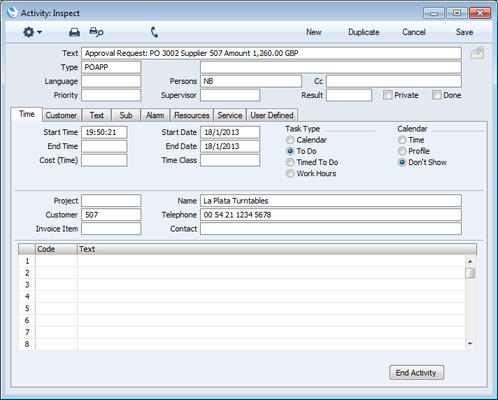
If so specified in the Alarm field in the relevant row in the Approval Rules record, the Activities will cause Alarms to be created for each Approval Person, to bring the new Purchase Order to their attention. In this example, Mails will be created for NB and ND:
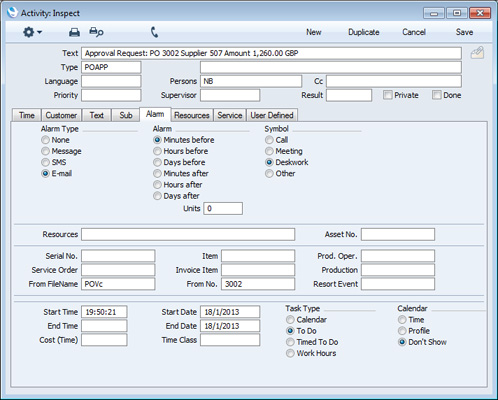
The Task Type in these Activities will be To Do, meaning they will be placed in NB's and ND's Task Managers. The Purchase Order will be attached to each Activity, allowing NB and ND to check it easily. The Activities will also be attached to the Purchase Order.
- If the Approval Persons do not deal with the Purchase Order immediately, their Task Managers will open each time they log in, to provide a reminder that there is a transaction awaiting approval:
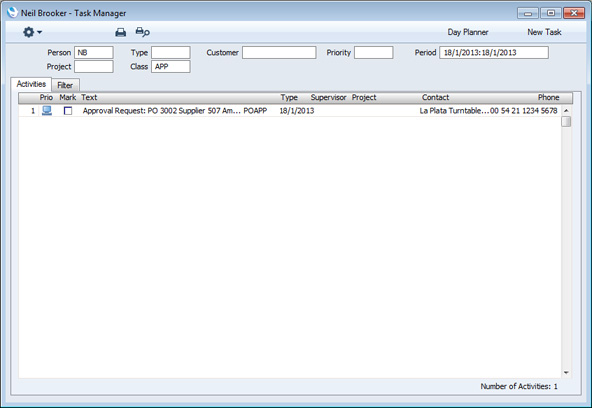
- Task Managers are usually open to everybody, so any member of staff could update Approval Request Activities, thus approving transactions. It is therefore recommended that you use the Task Manager Access setting in the System module to restrict access to the Task Managers of Approval Persons. In the example illustrated below, ML will be able to read NB's tasks but not change them, while JM will not be able to see them at all (NB's Task Manager will be empty when opened by JM):
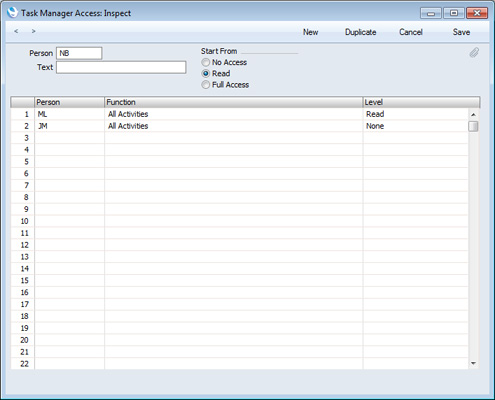
Similarly, ML will be able to open NB's tasks when they are attached to other records but not change them, while JM will not be able to open them.
It might be useful to grant read access (as given to ML in this example) to Persons likely to create Purchase Orders, so they can keep track of how Approval Request Activities are progressing.
- At any time, you can check the progress of the approval process of a particular Purchase Order by opening it and choosing 'Purchase Order Status' from the Operations menu. A report will be printed to screen in which there will be a section detailing the approval process:

- Because the approval process has started, you can no longer modify the Purchase Order. So, if you now realise the Purchase Order contains an error, you must cancel the approval process before you can correct the error. To do this, open the Purchase Order and choose 'Cancel Approval Request' from the Operations menu. You will now be able to amend the Purchase Order and then restart the approval process by once again choosing 'Send for Approval' from the Operations menu.
Cancelling the approval process is not always possible. If you want to allow it, you must use the Allow Cancelling Approval Request option and specify a Cancelled Result Activity Type in the Approval Rules record (as shown in step 1). Also, you cannot cancel the approval process if step 10 has already taken place (i.e. if at least one Approval Person has approved their Approval Request Activity).
- As the example Purchase Order falls in the medium value range, it can be approved or rejected by NB or ND. Only one of them needs to make the decision. To do this, one of them opens their Approval Request Activity and enters the Approved or Rejected Result Activity Type (as specified in the Approval Rules record) in the Result field and marks it as Done:
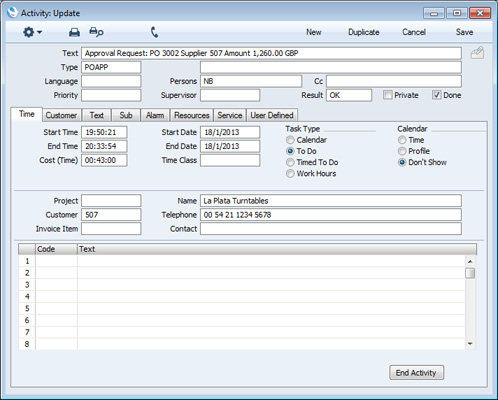
Saving the Activity will have the following consequences:
- The Approval Status in the Purchase Order will be set to Approved or Rejected.
- The Not Needed Result Activity Type from the relevant Approval Rules record will be copied to all other Approval Request Activities connected to the Purchase Order, and these Activities will also be marked as Done.
- If you created Activity Consequence records as described in step 2, an Activity will be created in your name as the creator of the Purchase Order, informing you that it has been approved or rejected. The Purchase Order will be attached to the Activity, so you will be able to return to it easily. If so specified in the Activity Consequence record, you will receive an Alarm as well.
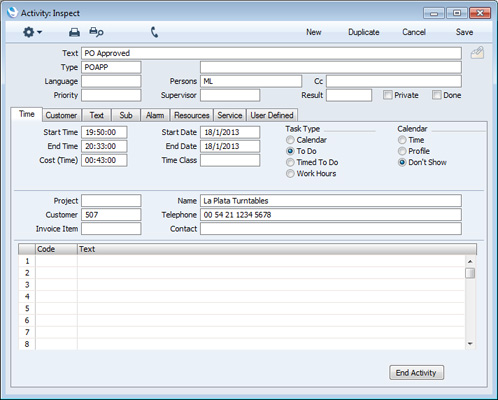
Because the Activity Type in this Activity will be the Request Activity Type from the Approval Rules record and because the Activity Consequence will set the Task Type to To Do, this Activity will cause your Task Manager to open each time you log in, until you enter a Result and mark it as Done. It is recommended that you enter the Not Needed Result Activity Type from the relevant Approval Rules record as the Result. Entering the Approved or Rejected Result Activity Types will invoke the Activity Consequence once again, causing another Activity to be created.
- If the Approval Status in the Purchase Order was set to Approved, you will now be able to print the Purchase Order, send it by email, mark it as OK and create a Goods Receipt from it.
- When you enter and save a high value Purchase Order (where the Total including VAT is 5000.01 or more), the approval process is broadly as described in steps 4-10 above. The only difference will be that such Purchase Orders must be approved by both Approval Persons (in the example, AM and IP). The Approval Status in the Purchase Order will change to Approved when the last Person approves their Approval Request Activity. If one Person rejects their Approval Request Activity, no action by the others will be needed.
- To implement a two-stage approval process, change the Approval Rules record as shown below:
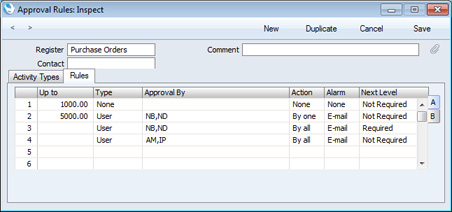
In this example, the third row specifies that Purchase Orders with a value greater than 5000.00 must be approved by NB and ND. The Next Level in this row is "Required", signifying that after this approval, such Purchase Orders will be escalated to a second stage in the approval process. This second stage is described in the fourth row of the grid: in this case, it requires approval by AM and IP.
- If you did not do so in step 2, you should now create a record in the Activity Consequences setting in the CRM module as follows:
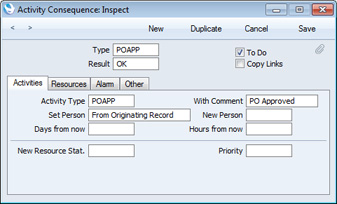
- When you enter and save a high value Purchase Order (where the Total including VAT is 5000.01 or more), the approval process will again be broadly as described in steps 4-10 above.
When you select 'Send for Approval', Approval Request Activities will be created for NB and ND. In this example, the Approval Action is 'By all', so both NB and ND must approve their Approval Request Activities. When the second Person does so, the "Required" Next Level and the Activity Consequence will combine to cause two more Approval Request Activities to be created for AM and IP. Again, the Approval Action is 'By all', so they must both approve their Approval Request Activities in order for the Approval Status of the Purchase Order to change to Approved.
- So far in the example, separate Approval Request Activities will be created for every Approval Person. You can change this so that you will need to choose Approval Persons every time you use the 'Send for Approval' function. To make this change, open the Approval Rules record and go to flip B of the 'Rules' card:
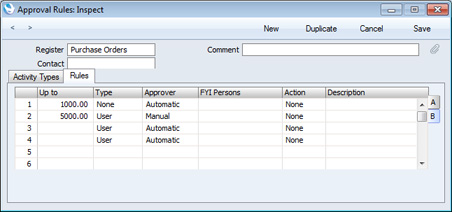
In this example, Approver has been changed to "Manual" in the second row. The Approval Persons on flip A are still NB and ND.
Now when you enter a Purchase Order up to the value of 5000.00 and choose 'Send for Approval', the 'Select Approver' window will open:
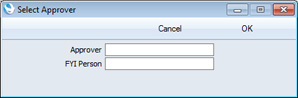
Here you can choose Approval Persons by opening 'Paste Special':
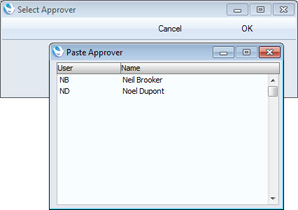
The 'Paste Special' list only contains the Persons listed in the Approval By field on flip A of the Approval Rules record. Choose as many as you need, and separate them with commas:
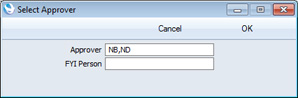
You will not be able to proceed if you try to enter the Signature of someone who is not listed in the Approval By field. When you click [OK], separate Approval Request Activities will be created for the Persons you have chosen.
If one of those Persons cannot complete their approval task, they can open their Approval Request Activity, enter the Forwarded Activity Type specified in the Approval Rules record, mark the Activity as Done and save it. On saving, the 'Select Approver' window will open, allowing them to specify the Person who should carry out the task. 'Paste Special' will again list the Persons listed in the Approval By field on flip A of the Approval Rules record, but with the forwarding Person omitted.
In a multi-stage approval process, if the next level is "Manual", each Approval Person on the current level will be asked to choose Persons for the next level when they approve their Activity. Approval Request Activities will be created for the chosen Persons.
---
In this chapter:
Go back to:
|
