Entering an Approval Rules record - Activity Types Card
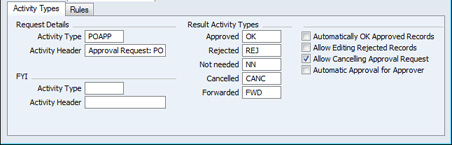
- Request Details - Activity Type
- Paste Special
Activity Types setting, CRM module
- The approval process will begin when a member of staff creates a record in the Register specified above and then selects 'Send for Approval' from the Operations menu. This will cause separate Activities to be created for each Person listed in the Approval By field in the matrix on the 'Rules' card. These Activities are the basis of the approval process and are known as "Approval Request Activities'.
- Specify here the Activity Type that you want to be used in Approval Request Activities.
- If an Approval Person has any open Activities with the Activity Type specified here, their Task Manager will open automatically each time they log in, to remind them that there are transactions that need approving. Therefore, you may want to specify an Activity Type here that is not used for any other purpose, otherwise Task Managers will frequently open on logging in.
- Request Details - Activity Header
- Specify here the text that you want to be copied to the Text field in the header of Approval Request Activities.
- It is recommended that this text should be quite short. The Text field in Activities can contain sixty characters, and other information in addition to this text will be copied there. For example, in Approval Request Activities created from Purchase Orders, this text will be followed by the Purchase Order Number, the Supplier Number, the value and the Currency, together with identifiers for those pieces of information.
- There is no need to add a trailing space to this text: one will be added automatically.
- FYI
- When Approval Request Activities are created, additional Activities can also be created for Persons who need to know that the approval process has started, but who will not play any part in that process. These Activities are known as "FYI Activities" ("For Your Information" Activities).
- Specify here the Activity Type and text that you want to be used in these Activities.
- Result Activity Types
- Paste Special
Activity Types setting, CRM module
- Specify here the Activity Types that are to be used as Results in Approval Request Activities. It will not be possible to use any other Activity Types as Results in these Activities.
- Approved
- Specify here the Activity Type that an Approval Person will enter as a Result in order to approve a transaction in the Register specified above.
- Rejected
- Specify here the Activity Type that an Approval Person will enter as a Result in order to reject a transaction in the Register specified above.
- Not needed
- If you have listed several Persons in the Approval By field in the matrix on the 'Rules' card, separate Approval Request Activities will be created for each Person. However, if the Approval Action is "By one", only one of those Persons needs to approve or reject a particular transaction, and so the other Persons' Approval Request Activities for that transaction become redundant (rejection is always on a "By one" basis). This Activity Type will be copied to the Result field of the redundant Activities and they will be marked as Done automatically, thus removing them from the approval process.
- Cancelled
- If you are using the Allow Cancelling Approval Request option described below, it will be possible to cancel the approval process for a particular transaction, providing that no Approval Request Activities have been approved or rejected.
- To cancel the approval process, open the relevant transaction (e.g. the relevant Purchase Order) and choose 'Cancel Approval Request' from the Operations menu. This will cause this Cancelled Activity Type to be copied to the Result field in all Approval Request Activities, which will also be marked as Done. They will thus be cancelled and removed from the approval process. The Approval Status of the transaction will be changed to Not Requested.
- Forwarded
- When you begin the approval process by selecting 'Send for Approval' from the Operations menu of a transaction, Approval Request Activities will usually be created for every Approval Person ("automatic" selection of Approval Persons). It is possible to change this process so that you will need to choose Approval Persons manually each time you use the 'Send for Approval' function ("manual" selection of Approval Persons). Please refer to the description here of the Approver field on flip B of the 'Rules' card for details.
- If you are using manual selection of Approval Persons, you may from time to time create an Approval Request Activity for someone who is unable to proceed with the approval request. This Person should enter this Forwarded Activity Type in the Result field of their Approval Request Activity and mark it as Done. On saving, they will be asked to specify another Approval Person.
- If you are using automatic selection of Approval Persons, it will not be possible to enter this Forwarded Activity Type in the Result field of Approval Request Activities. With automatic selection, every Approval Person will already have an Approval Request Activity, and therefore there will be no other authorised Person to whom Activities can be forwarded.
- To use the forwarding feature, you must also create a record in the Activity Consequences setting in the CRM module. In this record, the Type and Result in the header should be the Request Activity Type and Forwarded Result Activity Type respectively. The new Activity Type (on the 'Activities' card) should also be the Request Activity Type, and Set Person should be "Specified Person".
As mentioned above, you can only enter these five Activity Types into the Result field of an Approval Request Activity (an Activity with the Request Activity Type specified above). In practice, you will only use three (Approved, Rejected and Forwarded) because the other two are used within the program. However, if you activate 'Paste Special' from the Result field in such an Activity, every Activity Type will be listed. If you would only like the three valid Activity Types to be shown in the 'Paste Special' list, create a record in the Activity Consequences setting in the CRM module where the Type and Result in the header are the Request Activity Type and Rejected Result Activity Type respectively, and where the new Activity Type (on the 'Activities' card) is empty. As detailed elsewhere in this section, you should also have Activity Consequence records for the Approved and Forwarded Activity Types. Finally, tick the Show Results from Consequences only option in the CRM Settings setting in the CRM module. This option together with the three Activity Consequence records will mean that 'Paste Special' from the Result field in an Approval Request Activity will only list the three valid options. The Activity Consequence record with the Rejected Result will have no further impact because its new Activity Type is empty: its only purpose is to be used by the Show Results from Consequences only option.
- Automatically OK Approved Records
- When a transaction passes through the approval process and is approved, its Approval Status will be set to Approved. Use this option if you would like the OK box in the transaction to be ticked as well.
- The usual consequences of ticking the OK box will occur, such as the creation of Transactions in the Nominal Ledger and the updating of stock levels.
- Where a transaction does not have an OK box (i.e. Internal Orders, Project Budgets, Quotations), this option will have no effect.
- Allow Editing Rejected Records
- When a transaction passes through the approval process and is rejected, its Approval Status will be set to Rejected.
- By default, it is not possible to edit a transaction once its Approval Status has been set to Rejected, The only way to continue with it would be to duplicate it, modify it and send it for approval once again.
- Use this option if you would like to be able to edit records that have been rejected. To edit a rejected transaction, you must first set the Approval Status to Not Requested and then save the record. You will now be able to edit the record freely before starting the approval process again.
- One advantage of being able to edit a rejected transaction is that the rejected Approval Request Activities will be attached, so its previous history in the approval process will be visible.
- Allow Cancelling Approval Request
- When you place a transaction in the approval process by choosing 'Send for Approval' from the Operations menu, you will no longer be able to modify the transaction.
- If you then discover that a transaction contains a mistake, by default you would need to contact the Approval Persons and inform them about the mistake. However, if you are using this option, you will be able to remove the transaction from the approval process, correct the mistake and re-submit it.
- If you are using this option, you must specify a Cancellation Activity Type in the field above.
- To remove a transaction from the approval process, open it and choose 'Cancel Approval Request' function from the Operations menu. This will cause the Cancellation Activity Type to be copied to the Result field in all Approval Request Activities, which will also be marked as Done. They will thus be cancelled and removed from the approval process. The Approval Status of the transaction will be changed to Not Requested, allowing you to make the necessary changes before re-submitting.
- You will only be able to use the 'Cancel Approval Request' function from a transaction whose Approval Status is Pending, and providing there are no connected Approval Request Activities that have already been approved (marked as Done and with the Approved Result Activity Type as their Result).
- Automatic Approval for Approver
- It may be that the Person who places a transaction in the approval process by choosing 'Send for Approval' from the Operations menu is also listed as an Approval Person for that transaction. Use this option to specify whether that Person's Approval Request Activity should be approved (marked as Done with the Approved Result Activity Type copied to its Result field) immediately and automatically. If so, and if the Person is the only approver (or if the Approval Action is "By one"), the Approval Status of the transaction will immediately be set to Approved with no further action needed.
---
In this chapter:
Go back to:
|
