Introducción al Registro Conciliaciones
Este registro se utilizará frecuentemente para realizar conciliaciones bancarias, verificando extractos bancarios contra los Asientos de cuenta bancaria registrados en tu base de datos HansaWorld Enterprise. Para ejecutar esta tarea, sigue los sgtes. pasos:
- Haz clic [Conciliaciones] en el Panel de Control. Se abrirá la ventana ‘Conciliación de Cuenta’.
- Ingresa un Periodo utilizando ‘Pegado Especial’ si es necesario para acceder a una lista de periodos de informe. El Periodo deberá ser lo bastante extenso para abarcar todos los Asientos posibles contra Cuenta Bancaria.
- Ingresa el Número de Cuenta que representa tu cuenta bancaria. Especifica un Objeto también si es necesario.
- Haz clic en la casilla de ‘Sin Conciliar’. Así, se listará todos los Asientos sin conciliar para la combinación Cuenta/Objeto. La cantidad en el campo ???Saldo Conciliado’ muestra el balance previamente conciliado y deberá ser igual al saldo abierto en el extracto bancario.
Si has ingresado una Empresa y/o un Tipo de Asiento, sólo se listarán aquellos Asientos para la Cuenta especificada con esa combinación Empresa/Tipo de Asiento (en la pestaña E del Asiento).
Si el número de los Asientos sin conciliar es mayor a 300, automáticamente se tildará la casilla ‘Overflow’ en el pie de ventana. Si esto ocurre, ingresa un Periodo menor para reducir la cantidad de Asientos en la lista.
La lista está en orden cronológico. Selecciona ‘Ordenar por monto’ en el menú Operaciones para ordenar la lista por monto (mayores primero).
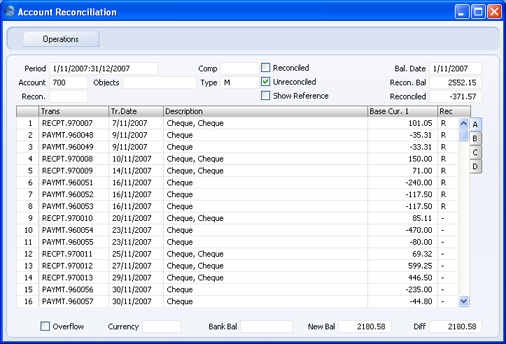
La columna ???Descripción’ muestra el texto del encabezado y la Descripción de la línea de Asiento que representa los datos; estará separados por comas. Si por el contrario, deseas que muestre la Referencia del encabezado de Asiento, tilda la casilla ‘Mostrar Ref.’ antes de tildar las casillas ‘Sin Conciliar’ y ‘Conciliado’. Si tildas la casilla ‘Mostrar Ref.’ después de tildar la casilla ‘Conciliar’ y ‘Sin Conciliar’, no aparecerá ninguna lista.
La pestaña A muestra los valores del Asiento en Moneda Base 1 (usualmente tu Moneda local). Si tu extracto bancario está en otra Moneda, utiliza la pestaña B (muestra los valores de Asiento en Moneda Base 2) o la pestaña C que muestra los valores en cualquier Moneda extranjera que se haya utilizado en un Asiento. - Compara la lista de Asientos con el extracto bancario. Donde se muestre correctamente un asiento en el extracto, ingresa una “R” en la columna ‘Rec.’ El valor del Asiento se agregará al total Conciliado el cual muestra el total conciliado en esta sesión y a la nueva cantidad de Saldo la cual representa el saldo de cierre para la cuenta. Si la Cuenta es una Cuenta de Moneda, las cifras de Saldo Conciliado y Nuevo estarán en Moneda.
Si la lista de asientos sin conciliar es larga, utiliza la función ‘Buscar’ en el menú Operaciones para ayudarte a asignar cada Asiento. También podrás usar el comando ‘Conciliación de Cuenta’ desde el mismo menú para abrir un informe Conciliación de Cuenta si prefieres trabajar manualmente.
Si estás seguro que puedes conciliar cada Asiento de la lista, selecciona ???Marcar todas la filas como Conciliadas’ desde el menú Operaciones. Se colocará una “R” en la columna ‘Concil.’ de cada fila y las cifras del Balance Conciliado y Nuevo se actualizarán apropiadamente.
Podrás ingresar un saldo de cierre en el extracto bancario dentro del campo ‘Saldo Banco’ al pie de la ventana. El campo ‘Dif.’ mostrará la diferencia entre las cifras del campo ‘Saldo Banco’ y ‘Saldo Act.’.
Si ingresas una Moneda en el campo Moneda al pie de ventana, el Nuevo Saldo y la Diferencia serán calculados únicamente en base a los datos ingresados para especificar la Cuenta en el Moneda especificada.
- Si un Asiento aparece en el extracto bancario pero no en la lista de Asientos sin conciliar, éste deberá ser agregado al registro Asientos. Ejemplos de tales Asientos podrían ser los pagos hacia o desde tu cuenta por concepto de domiciliación de pago o recargos bancarios.
Esto se puede realizar sin cerrar la ventana ‘Conciliación de Cuenta’. Haz clic en el botón [Asientos] del Panel de Control, luego ingresa el Asiento siguiendo el procedimiento habitual descrito aquí. Cuando guardes el archivo, regresa a la ventana ‘Conciliación de Cuenta’ y selecciona ‘Actualizar??? en el menú Operaciones. Esto agregará el nuevo Asiento a la lista de Asientos sin conciliar.
- Si el valor de un Asiento que aparece en la lista ‘Conciliaciones’ difiere en el extracto bancario, se deberá ingresar una corrección de ese Asiento en el registro Asientos. Revisa la Corrección de Asientos para mayores detalles. Al finalizar esto, regresa a la ventana ‘Conciliación de Cuenta’ para seleccionar ‘Actualizar’ en el menú Operaciones y marcar como conciliado los dos Asientos, el original y el corregido.
- Puedes asignar arbitrariamente un código a los Asientos conciliados durante un día particular para poder identificarlos después. Ingresa el código en la columna ‘Concil.’ de la pestaña D. Por otro lado, también puedes ingresar este código en el campo ???Concil.’ del encabezado antes de tildar la casilla ‘Sin conciliar’. El código se aplica a todos los Asientos (sólo se guardará para asientos que vayas a conciliar). Si ingresas un Código de Conciliación en el campo ‘Concil.’ del encabezado antes de tildar la casilla ‘Conciliada’, sólo se incluirán en la lista los asientos con el Código Conciliación.
Si la lista incluye Asientos Conciliados, puedes ordenarla por Código Conciliación seleccionando ‘Ordenar por Cód. Conciliación’ desde el menú Operaciones. El tipo de orden será descendente, así que los Asientos sin Código de Conciliación estarán al final de la lista.
Puedes utilizar la opción Descripción Conciliaciones para adjuntar descripciones largas a tus Códigos de Conciliación. Si estás usando esta opción, podrás utilizar ‘Pegado Especial’ desde el encabezado y desde la pestaña D para escoger el Código correcto de Conciliación. Puedes hacer que se impriman estas descripciones largas en el informe Conciliación Contable (tildando la casilla ‘Mostrar Coment. Conc.’ en la ventana de especificación).
- Una vez verificados todos los Asientos en el extracto bancario (y marcados con “R” en el campo ‘Concil.’, su saldo de cierre deberá ser igual a la cantidad en el campo ‘Saldo Act.’. Si ingresaste el balance de cierre del extracto bancario en el campo ‘Saldo Banco’ (encabezado), el campo ‘Dif.’ deberá contener cero.
Notemos que no se ha guardado nada todavía; pulsar [Guardar] resultaría en pérdida de la información respecto a la conciliación ingresada en esta sesión. Por tanto, para guardar esta información, selecciona ‘Confirmar Conciliación’ desde el menú Operaciones antes de guardar y cerrar la ventana ‘Conciliación de Cuenta’.
! | Si cierras la ventana ‘Conciliación de Cuenta’ sin haber seleccionado ‘Confirmar Conciliación’, perderás todos los cambios realizados. | |
- El módulo Contabilidad contiene dos informes que pueden utilizarse para ayudarte con la conciliación del extracto bancario:
El informe Conciliación Contable que es esencialmente un reflejo de los asientos listados en la ventana ‘Conciliación de Cuenta’. Puedes utilizar este informe si decides comparar un documento en papel con el extracto bancario.
El informe Conciliación Bancaria toma el balance de cierre en el último extracto bancario y calcula un nuevo saldo incluyendo todos los registros sin conciliar. Este nuevo balance deberá ser el mismo que el balance actual de la Cuenta Bancaria en tu base de datos. Si los dos balances son diferentes, la razón probable es que aún existe al menos un registro sin conciliar que puede se conciliado con el extracto bancario. Con el fin de alivianar la tarea de conciliación bancaria, se recomienda ingresar archivos de Pagos separados en el módulo Compras, para representar cada cheque emitido; y en el módulo Ventas, todos los cheques pagados al banco en el mismo afán, deberán ingresar en el mismo archivo de Recepción. Esto asegurará que los Asientos individuales coincidan con las líneas individuales en el extracto bancario.
También deberás considerar el uso de la casilla ‘Separar Fila p/cada Recibo en Cta. Bancos’ en la opción Manejo de Ctas. Ventas, y la misma casilla (módulos Compras – para proveedores) en la opción Manejo de Cuentas de Compras. Si estas casillas están desactivadas, el Asiento resultante contendrá un solo dato referido a la Cuenta Bancaria cuando ingreses una Mercadería Recibida o un Pago con varias filas. Si estas casillas estuviesen activadas, tales Asientos contendrán registros separados de Cuenta Bancaria para cada línea de Recepción o Pago. La Descripción en cada registro mostrará el Número de Factura y el Nombre del Cliente (o el Número de Factura de Compra y Nombre del Proveedor), así que deberías tildar esta casillas si deseas que esta información aparezca en el registro e informe de Conciliaciones.
|
