Account Usage P/L - VAT Card
This page describes the 'VAT' card of the Account Usage P/L setting. Please click the following links for descriptions of the other cards:
---
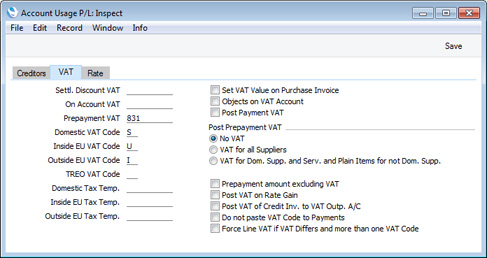
Account and Tax Fields- Settl. Discount VAT
- Paste Special
Account register, Nominal Ledger/System module
- If you enter a Payment with a settlement discount, that discount will be credited to the Settlement Discount Account specified on the 'Creditors' card of this setting.
- In some countries, the entire settlement discount should not be credited to the Settlement Discount Account. Instead, the settlement discount less VAT should be credited to that Account, and the VAT element should be credited to this Settlement Discount VAT Account. If you need to divide the settlement discount in this way, specify a Settlement Discount VAT Account here. The VAT element will be calculated using the following formula:
| Settlement Discount * Purchase Invoice VAT Total | | Purchase Invoice Total (including VAT) |
- Please refer to your financial adviser for more advice on this subject.
- On Account VAT
- Paste Special
Account register, Nominal Ledger/System module
- The Account specified here will be used when the Nominal Ledger Transactions from Prepayment Payments are to include a VAT element (i.e. if you are using one of the Post Prepayment VAT options described below). This is the case in Russia, for some users in Latvia and for users of the Cash VAT scheme in the UK where VAT can be claimable on Prepayment Payments. Two options are available for posting Prepayment Payment VAT to the Nominal Ledger:
- Using the default option, the full Prepayment amount including VAT will be debited to the On Account A/C, and the VAT Value will be credited to the On Account VAT Account and debited to the I/P Account for the HW0203SETTINGS_VAT_Codes_Flip_A,VAT Code) (or the Prepayment VAT Account specified below if there is no I/P Account).
- If you are using the Prepayment amount excluding VAT option below, the Prepayment amount excluding VAT will be debited to the On Account A/C and the VAT Value will be debited to the I/P Account for the VAT Code (or the Prepayment VAT Account if there is no I/P Account). There will be no posting to the On Account VAT Account.
- Prepayment VAT
- Paste Special
Account register, Nominal Ledger/System module
- The Post Payment VAT and/or Post Prepayment VAT options described below allow you to account for VAT based on Payments. When you post a Payment to the Nominal Ledger, VAT will be moved from a temporary VAT Input Account to the final one. Usually, the final Input Account will be the I/P Account specified in the VAT Codes setting. If a particular VAT Code does not have an I/P Account, the VAT amount will be debited to this Account instead.
- Domestic VAT Code, Inside EU VAT Code, Outside EU VAT Code
- Paste Special
VAT Codes setting, Nominal Ledger
- The VAT Code will determine the Input VAT Account that will be debited when you post a Purchase Invoice to the Nominal Ledger and the rate at which VAT will be charged.
- The default VAT Code offered in each Purchase Invoice row will be chosen as follows:
- The Purch. VAT Code for the Supplier will be used.
- It will be taken from the Account record.
- This VAT Code in the Account Usage P/L setting will be used.
In the last case, the appropriate VAT Code for the Zone of the Supplier concerned (set on the 'Company' card of the Supplier's record in the Contact register).
- You can change this default in a particular Purchase Invoice row if necessary.
- If you would like the VAT in Credit Notes to be posted to different Input VAT Accounts, you can specify those Input VAT Accounts on flip D in the VAT Codes setting.
- You can change the names of two of these fields if they are not suitable. Using the VAT Zone Label setting in the Sales Ledger, you can replace the string "EU" with your own string (for example "SACU" in South Africa).
- TREO VAT Code
- Paste Special
VAT Codes setting, Nominal Ledger
- TREO (Tax Remission Export Office) Orders are used in Kenya and other East African countries. If a manufacturing company receives a Sales Order from an export Customer, then any components purchased for manufacturing the Items on the Sales Order will be exempt from tax and customs duties.
- To this end, when you enter a Purchase Order or Goods Receipt for such components, you can mark the relevant rows as TREO rows (on flip D of a Purchase Order or flip E of a Goods Receipt). When you mark a row as a TREO row, the VAT Code specified here will be copied to that row instead of the normal VAT Code for the Item.. Usually this will be a zero-rated VAT Code.
- Domestic Tax Temp., Inside EU Tax Temp., Outside EU Tax Temp.
- Paste Special
Tax Templates setting, Nominal Ledger
- In some countries, Tax Templates are used instead of VAT Codes. VAT Codes should be used where each sales and purchase transaction is taxed at a single rate, while Tax Templates should be used where different taxes and/or several tax rates are applied to one transaction.
- If you need to use Tax Templates, you should first choose the Use Tax Templates for Tax Calculation option in the Transaction Settings setting in the Nominal Ledger. Wherever a VAT Code field would appear, this option will cause a Tax Template field to appear instead. Having done so and having entered your Tax Templates in the Tax Templates setting also in the Nominal Ledger, you should specify the Tax Templates that are to be used as defaults in Purchase Invoices here.
- The default Tax Template offered in each Purchase Invoice row will be chosen as follows:
- The Purch. Tax Temp. for the Supplier will be used.
- It will be taken from the Account record.
- This Tax Template in the Account Usage P/L setting will be used.
In the last case, the appropriate Tax Template for the Zone of the Supplier concerned (set on the 'Company' card of the Supplier's record in the Contact register).
- You can change this default in a particular Purchase Invoice row if necessary.
- You can change the names of two of these fields if they are not suitable. Using the VAT Zone Label setting in the Sales Ledger, you can replace the string "EU" with your own string (for example "SACU" in South Africa).
Check Boxes- Set VAT Value on Purchase Invoice
- When you enter a Purchase Invoice and add rows to it the Calculated VAT field in the footer of the Purchase Invoice will be updated with the total VAT value, calculated using the Amounts and VAT Codes in each row.
- If the total VAT amount on the Supplier's Invoice is different to the figure in the Calculated VAT field, you should enter the Supplier's figure in the VAT field in the header of the Purchase Invoice.
- In the resulting Nominal Ledger Transaction, the total figure posted to the Input VAT Account(s) will be the figure in the VAT field in the header or, if this field is empty, the figure in the Calculated VAT field in the footer.
- If there is more than one VAT Code in the Invoice, the amounts posted to each Input Account will be calculated using the Amounts and VAT Codes in each row. If you have entered a figure in the VAT field in the Purchase Invoice header, an adjustment will be made to the amount posted to the first Input Account to ensure the total value of VAT posted is correct.
- If you know the VAT value of each row, this calculated adjustment might not be sufficiently accurate. In this case, you can enter the appropriate VAT values in the VAT field on flip C of each row. You can only enter a figure in the VAT field if you are using this Set VAT Value on Purchase Invoice option. As you enter figures in this field in each row, the VAT field in the header will be updated. Therefore you must use this field in every row (or none) in order for the Purchase Invoice to balance (except rows with zero-rated VAT Codes).
- Objects on VAT Account
- When you post a Purchase Invoice to the Nominal Ledger, this option will cause the Objects specified on the 'Terms' card of the Invoice to be assigned to the debit posting(s) to the Input VAT Account(s) in the resulting Nominal Ledger Transaction.
- When you post a Payment to the Nominal Ledger and if you are using the Post Payment VAT and/or Post Prepayment VAT options below, this option will cause the Objects specified on flip F of a Payment row to be assigned to all VAT postings in the resulting Nominal Ledger Transaction.
- Post Payment VAT
- This option allows you to post VAT from Payments and On Account Payments. An On Account Payment is a Payment with no Purchase Invoice Number or Prepayment Number. This is, a requirement in Latvia and for users of the Cash VAT scheme in the UK. If you need to use this option, you should enter I/P Accounts for all your VAT Codes entered using the setting in the Nominal Ledger, or at least a Prepayment VAT Account in the field above. Please refer to the description of the VAT Codes setting for full details about the Post Payment VAT feature
- UK Cash VAT users only should also switch on the Post Receipt VAT option on the 'VAT / Tax' card of the Account Usage S/L setting and specify O/P Accounts for all VAT Codes. Users in Poland can also use this option and the Post Receipt VAT option in the Sales Ledger, but should not use the Post Prepayment VAT options.
- The exact calculation and posting of VAT from Payments will be controlled by the Do not paste VAT Code to Payments option below.
- Post Prepayment VAT
- These options allow the posting of VAT from Prepayment Payments, a requirement for users of the Cash VAT scheme in the UK and for some users in Latvia and Russia. A Prepayment Payment is a Payment row without a Purchase Invoice Number but with a Prepayment Number specified on flip D. If you are using these options, you should also specify On Account VAT and Prepayment VAT Accounts in the fields to the left
- As well as signifying that you want to post VAT from Prepayment Payments, these options also control how VAT will be calculated in Prepayment Payments connected to Purchase Orders. When you enter a Purchase Order Number in the Order No. field on flip D of a Payment row, the VAT Code and VAT Value will be brought in automatically from the Order and shown on flip E (the VAT Code comes from the first row of the Order). The VAT Value will be calculated as follows:
- No VAT
- VAT will be calculated and shown on flip E, but will not be included in the Nominal Ledger Transaction.
- VAT for all Suppliers
- VAT will be calculated on Prepayment Payments connected to Purchase Orders issued to Suppliers in the Domestic, Inside EU (Post VAT) and Outside EU (Post VAT) Zones.
- VAT for Dom. Supp. and Serv. and Plain Items for not Dom. Supp.
- VAT will be calculated on Prepayment Payments connected to Purchase Orders issued to Suppliers in the Domestic Zone, and on Plain and Service Items only in Purchase Orders issued to Suppliers in the Inside EU (Post VAT) and Outside EU (Post VAT) Zones.
In the case of Prepayment Payments that are not connected to Purchase Orders (i.e. you leave the Order No. field on flip D of the Payment row empty and instead specify a Prepayment No.), you will need to specify a VAT Code and VAT Value manually.
- If you are using the second or third options, the posting of Prepayment Payment VAT in the Nominal Ledger will depend on the Prepayment amount excluding VAT option immediately below.
- Prepayment amount excluding VAT
- If you use one of the options above to post VAT from Prepayments, by default the full Prepayment amount including VAT will be debited to the On Account A/C, and the VAT Value will be credited to the On Account VAT Account and debited to the I/P Account for the VAT Code (or the Prepayment VAT Account if there is no I/P Account).
- Use this option if you would like the Prepayment amount excluding VAT to be debited to the On Account A/C and the VAT Value to be debited to the I/P Account for the VAT Code (or the Prepayment VAT Account if there is no I/P Account). There will be no posting to the On Account VAT Account.
- Do not use this option if you are not posting VAT from Prepayments.
- Post VAT of Credit Inv. to VAT Outp. A/C
- When you create a Credit Note from a Purchase Invoice, the Nominal Ledger Transaction will usually reverse the postings of the original Purchase Invoice, so that the Creditors Account will be debited and the Cost and Input VAT Accounts will be credited. Use this option if you would like Output VAT Accounts to be credited instead.
- Do not paste VAT Code to Payments
- When you choose to pay a Purchase Invoice, the VAT Code (from the first row of the Invoice) and the VAT Value will be shown on flip E of the Payment row.
- If you are using the Post Payment VAT option above, VAT will be posted from the Payment, crediting the Input VAT Account from the VAT Code (i.e. from the VAT Code in the first row of the Invoice) and debiting the I/P Account.
- If the Purchase Invoice being paid contains rows with different VAT Codes (possibly with different Input VAT and I/P Accounts), you may need this to be reflected in the VAT posting from the Payment. If so, you can remove the VAT Code and VAT Value from flip E of the Payment, or you can use this option to have these fields left blank in every Payment. If these fields are empty, there will be separate postings for each VAT Code used in the Purchase Invoice being paid.
- This option does not apply to Prepayments. So, if you specify a Purchase Order Number on flip D of a Payment row, the VAT Code (from the first row of the Order) and the VAT Value will still be shown on flip E, and, if you are using one of the Post Prepayment VAT options, that VAT Code will determine the I/P Account. Removing the VAT Code and VAT Value from flip E will mean that VAT will not be posted.
- Force Line VAT if VAT Differs and more than one VAT Code
- If you are using the Set VAT Value on Purchase Invoice option above, you will have a choice whether to use the VAT field on flip C of the matrix in a particular Purchase Invoice. As mentioned in the description of that option, if you do decide to use the VAT field on flip C, you will need to do so in every row. If you would like to make the use of the VAT field on flip C mandatory in every Purchase Invoice in which you have used more than one VAT Code, select this option.
---
Settings in the Purchase Ledger:
Go back to:
|
