- Crear Factura
Para crear una Factura desde una Orden de Venta, selecciona ‘Crear Factura’ desde el menú Operaciones. No obstante para que la función tenga efecto, deberás guardar primero todos los cambios hechos a la Orden de Venta (utiliza el botón [Guardar]). Generalmente, deberás haber emitido al menos una Entrega
aprobada desde la Orden. Las excepciones a esto se describen más adelante en esta página.
Se creará un nuevo archivo en el registro Facturas (módulo Ventas) y se abrirá en una nueva ventana titulada ‘Factura: Ver’. Esto significa que la Factura se ha creado/guardado y que está abierta para su enmienda y aprobación.
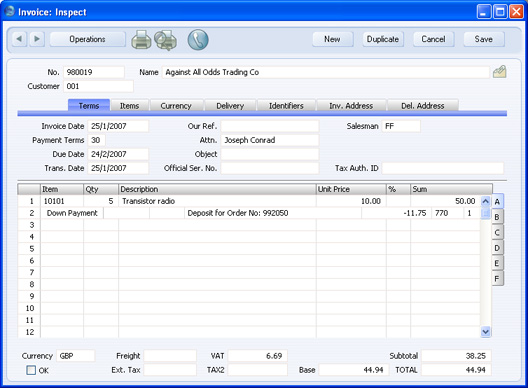
La Factura extrae su información desde la Orden y por defecto, asume que todos los Ítems entregados van a ser facturados. Si has realizado y
aprobado una Entrega parcial, la Factura se ajustará a la Cantidad de esa Entrega. Si has realizado y
aprobado dos Entregas parciales, la Factura corresponderá a la Cantidad agregada de ambas Entregas. Si has realizado dos Entregas parciales habiendo aprobado una de ellas, entonces la Factura corresponderá a la Cantidad de la Entrega
aprobada
Si la Orden contiene un Ítem que requiere Número de Serie, éste usualmente se colocará en una sola fila de la Orden con la Cantidad correcta. Cuando se cree la Entrega, ésta contendrá los espacios necesarios y cada uno tendrá Cantidad uno. La Factura podrá reflejar la Orden (ej. con una sola fila para el Ítem numerado con su Número de Serie y para la Cantidad proveniente de la Orden); o podrá reflejar la Entrega (ej. con cierta cantidad de espacios y cada uno con Cantidad uno). Si optas por la última alternativa, deberás tildar la casilla ‘Factura Basada en la Entrega’ dentro de las Opciones de Órdenes de Venta. Esto será ventajoso cuando se tenga que imprimir Números de Serie en Facturas y en Notas de Entrega.
Generalmente, deberás haber emitido al menos una Entrega antes de crear una Factura, así que no podrás facturar un Ítem hasta que haya sido entregado. Sin embargo, existen dos excepciones a esto:
- Cuando tildes la casilla ‘Entrega Automática Ítems de Servicio y Simples’ (Opciones de Stock – módulo Stock). En este caso, no se creará Entregas para Ítems de Servicio y Simples, de modo que podrás facturar este tipo de Ítems inmediatamente. Si estás usando esta función, ten cuidado de no crear accidentalmente Facturas prematuras para servicios referentes a entrega y trabajo (desde las Órdenes que también incluyen Ítems de Stock). Indistintamente deberás entregar Ítems de Stock antes de facturarlos.
Si tildas esta casilla, las Cantidades de Ent.1 y Ent.2 cambiarán por la Cantidad de la Orden si es que has agregado un Ítem Simple o de Servicio a la Orden de Venta al momento guardarla. Por tanto, los Ítems Simples y de Servicio no se incluirán nunca en Entregas creadas desde la Orden. Esto significa también que no podrás reducir la Cantidad de la Orden para tales Ítems luego de haber guardado la Orden.
- Cuando tildes la casilla ‘Facturar Antes de Entregar’ en la solapa 'Térm. Entr.' de la Orden; o la casilla ‘Factura antes de Entrega’ dentro de las Opciones de Stock, entonces podrás crear una Factura para el total de la Orden antes de emitir una Entrega. Si has decidido que crear contabilidad de costo para asientos al momento de la entrega, entonces se crearán asientos de stock en el módulo Contabilidad aún cuando hayas aprobado y guardado la Entrega (ej. el uso de la casilla ‘Facturar antes de Entregar’ no afecta para nada la contabilidad de costo). Sin embargo, si has decidido que la contabilidad de costo para asientos de stock va a ser creada desde Facturas, entonces no se creará transacciones de stock en el módulo Contabilidad. Cuando crees la Factura, el valor de los Ítems entregados no se sabrá ya que la Entrega no existirá todavía. En este caso, deberás registrar manualmente esta transacción en el módulo Contabilidad.
Puedes modificar la Cantidad dentro de una o más filas en la Factura, pero no colocarás una Cantidad mayor a la entregada. También podrás eliminar filas enteras resaltándolas (clic en su número) y presionando la tecla Espacio Atrás; se podrá adicionar nuevas filas también. Si necesitas facturar una Cantidad mayor a la entregada, deberás adicionar nuevas filas a la Factura. Asegúrate de tildar la casilla ‘Actualizar Stock’ en la solapa
'Entrega' de la Factura. De este modo, los niveles de stock se actualizarán funcionalmente y (si es adecuado) harán que se cree contabilidad de costo para transacciones en el módulo Contabilidad en función a la cantidad extra. La casilla ‘Actualizar Stock’ sólo se aplicará a filas de Facturas no vinculadas a la Orden.
Existen dos casillas que controlan la Moneda Base y los Tipos de Cambio dentro de la solapa 'Moneda' de la Factura. Estas casillas se encuentran en la solapa
'Deudores' dentro de la opción ‘Manejo de Ctas. Ventas’. Una de ellas es ‘Actualizar TC al Facturar’ y la otra es ‘Actualizar Mon. Extr. Al Facturar’. Si no tildas ninguna de estas casillas, los tipos de cambio se copiarán desde la Orden; pero si tildas estas casillas, entonces se empleará el último Tipo de Cambio para la Factura. En este último caso, los precios en Moneda aún serán cobrados con el precio acordado, pero el valor de la Factura en la Moneda local (y por tanto en el Libro Mayor), será diferente al de la Orden. Si deseas actualizar el precio en la Factura para reflejar la nueva Base y el Tipo de Cambio (ej. para cambiar el precio cobrado al Cliente pero a la vez mantener el valor original en Moneda local y en el Libro Mayor), entonces deberás ingresar los tipos de cambio correctos y luego seleccionar 'Actualizar Moneda en Lista de Precios de Ítems' desde el menú Operaciones.
Si el Cliente posee un archivo de Ítem por Defecto en la solapa 'Precio' de su archivo de Contacto, entonces todos los Ítems de ese archivo serán agregados a la Factura automáticamente (no aparecerán en la Orden o en la Entrega). Notemos que estos Ítems no tendrán una Cantidad, así debes cerciorarte de asignarles una cantidad antes imprimir o aprobar la Factura.
Para imprimir una Factura, haz clic en el icono de la Impresora. Si la Factura no ha sido aprobada y si no has tildado la casilla ‘Sin Impresión de Prueba’ (opción ‘Funcionalidades Opcionales’ del módulo Sistema), la Factura impresa estará marcada como una impresión de prueba; esto se hará para evitar confusión con la versión final de la Factura.
Cuando la Factura esté completa, haz clic en la casilla OK y guarda. Esto significa que la Factura ha sido aprobada. Por su parte, los asientos asociados en el Libro Mayor (incluyendo asientos de stock si así lo hubieses determinado), podrán ser creados en este punto y a su vez la Factura no será más modificable. Si estás creando Facturas parciales desde una Orden, podrás en este caso crear otras Facturas incluso si la factura precedente no ha sido aprobada.
Por favor, haz clic aquí para obtener una amplia descripción de la Factura incluyendo información detallada sobre la aprobación e Impresión de Facturas y también detalles sobre Asientos Contables.
Para cerrar la ventana y volver a la Orden, haz clic en la casilla cerrar. Habrá la alternativa de guardar los cambios o no. El campo ‘Facturado’ de la Orden (visible en la pestaña D), se actualizará automáticamente (deberás cerrar la Orden y reabrirla para ver esto).
Si ejecutas la función ‘Crear Factura’ desde el menú Operaciones de la ventana ‘Órdenes: Hojear’, sólo se creará una Factura para el primer dato resaltado. Si necesitas crear Facturas en grupo, utiliza las funciones de Mantenimiento 'Facturar en Grupo' o 'Factura Órdenes Entregadas'. También, puedes crear una Factura arrastrando una Orden desde la Ventana ‘Órdenes: Hojear’ hacia la ventana ‘Facturas: Hojear’. En este caso, la nueva Factura no se abrirá automáticamente para su verificación y aprobación.
La Orden y la Factura permanecerán conectadas mediante la funcionalidad de Adjuntos. Esto te permite abrir rápidamente la Orden y revisar fácilmente la Factura; o viceversa. Al revisar la Factura o la Orden, haz clic en el botón con la imagen del paperclip para abrir una lista de adjuntos. Luego, haz doble clic para abrir cualquier adjunto de la lista.
Si la función no crea una Factura, las causas probables son:
- No existe ningún Ítem en la Orden en espera de facturación.
- La Orden posee un Número de Proyecto citado en la solapa 'Térm. Entr.'. Si así fuese, entonces la Factura debe crearse desde el módulo Proyecto usando la función de Mantenimiento 'Crear Facturas de Proyecto'.
- La casilla ‘Sólo Fac. Grupo’ se ha tildado en el registro de Contacto del Cliente. Esto dentro de la solapa 'Términos' del registro de Contacto.
- Te has conectado como un usuario que no puede crear Facturas desde Órdenes. Esto se controla usando los Grupos de Acceso. Para hacer esto, debes negar acceso a la Acción ‘Crear Factura desde Orden’.
- No existe un archivo válido en la opción Números de Serie - Facturas (módulos Ventas). Esto podría ser una falla de la opción en sí; o podría ser porque el Número de Factura por defecto en la solapa 'Nros. de Serie' del archivo Persona del usuario está activo ; o porque el número en la opción Nros. de Serie por Defecto (módulo Sistema), no se corresponde a un Número de Serie válido. Este problema generalmente sobreviene al comenzar un nuevo año. Si se realiza un cambio en la solapa 'Nros. de Serie' del archivo Persona, entonces deberás salir de HansaWorld Enterprise y reiniciar para que este cambio tenga efecto.
Si por error creas una Factura usando esta función, podrás borrarla usando el siguiente procedimiento en tanto no haya sido aprobada:
- Coloca en cero el valor de la Factura. Esto se hará eliminando cada fila de la Factura o reduciendo todas las cantidades a cero.
- Guarda la Factura.
- Borra la Factura usando el comando ‘Borrar??? desde el menú Registro.
Si deseas prevenir que se cree una Factura desde una Orden entrega, entonces utiliza la función
'Colocar Orden a Facturado' desde el menú Operaciones.
